Utilizing VMware on MacBook Pro: A Comprehensive Guide
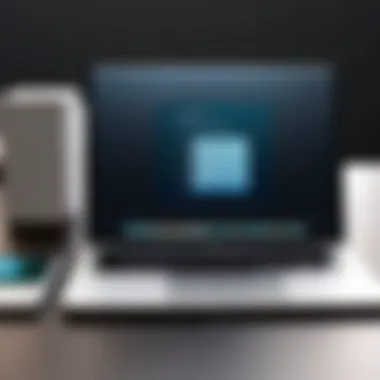

Intro
In the realm of virtualization, VMware stands out as a robust solution, especially for MacBook Pro users. This article aims to comprehensively explore how to utilize VMware efficiently on this specific hardware. Leveraging the power of a MacBook Pro while dual-booting or running virtual machines can enhance productivity and experimentation without the need for multiple devices. It is essential to understand how to maximize resources, ensure compatibility, and navigate installation processes effectively.
This guide will delve into the features, benefits, and challenges of using VMware on MacBook Pro. It will also provide valuable insights on optimizing virtual machines tailored to different use cases. We will discuss important system requirements that users must consider, and we will share tips for maintaining stability regarding both the macOS and running virtual environments.
Foreword to VMware on MacBook Pro
The use of VMware technology on MacBook Pro is gaining traction among various user groups, including software developers, IT professionals, and students. This section introduces the significance of integrating VMware into the MacBook Pro environment. It provides insights into the array of advantages that VMware offers, alongside some key considerations. Through virtualization, users can run multiple operating systems and applications simultaneously without compromising their main macOS. This capability is crucial for development and testing environments, where machine resources can be efficiently utilized.
Understanding VMware Technology
VMware is a leader in virtualization technology, allowing users to create virtual machines (VMs) that act as independent systems within a single physical machine. This technology abstracts hardware layers, enabling the running of different operating systems concurrently. For instance, a developer can run Windows-specific applications on macOS without needing to reboot or switch devices. The importance of VMware lies in its flexibility and resource optimization. Users can easily allocate resources such as CPU and RAM based on the needs of specific VMs. Moreover, it supports a variety of operating systems, enhancing compatibility and accessibility across different platforms. This tool is particularly useful for IT professionals who must manage diverse systems and software environments.
Overview of MacBook Pro Capabilities
The MacBook Pro itself is a robust machine with impressive specifications, making it an ideal candidate for running VMware. Recent models feature powerful multi-core processors, ample RAM, and high-speed SSDs. These specifications provide the necessary foundation to support multiple VMs running concurrently without significant performance degradation. With Retina displays and high-resolution graphics, users can enjoy visual clarity across applications.
Utilizing VMware takes advantage of these hardware capabilities. Users can tailor VM settings to optimize performance according to their tasks. For instance, allocating more RAM to a VM running resource-intensive applications can yield better performance outcomes. Additionally, the MacBook Pro's efficient thermal management helps to maintain optimal functionality during intensive tasks, which is essential when operating demanding virtual environments.
In addition, the seamless integration of macOS with the VMware software enables smooth operation. Users can share files between the host and guest operating systems easily, enhancing productivity. Thus, understanding how VMware functions in conjunction with the MacBook Pro is crucial for maximizing the efficacy of virtual environments.
The convergence of VMware technology and the MacBook Pro's powerful hardware creates an unmatched environment for virtualization, bridging the gap between diverse software needs and device capabilities.
System Requirements for VMware on MacBook Pro
Understanding the system requirements for running VMware on a MacBook Pro is crucial for ensuring optimal performance and compatibility. This section outlines the necessary hardware and software considerations that users must recognize before proceeding with the installation. Proper awareness of these elements can significantly enhance the user experience, reduce errors during virtualization, and ultimately lead to more effective use of resources.
Hardware Specifications
To run VMware effectively on a MacBook Pro, certain hardware specifications must be met. These specifications determine whether the virtualization software can operate efficiently without causing slowdowns or failures.
First, the processor is key. A MacBook Pro should ideally have at least an Intel Core i5 processor, though an Intel Core i7 or Apple M1 chip provides better results. The performance could vary depending on the specific model and year of the MacBook Pro, but higher processing power typically results in improved virtualization capabilities.
Next, RAM is another vital component. VMware recommends a minimum of 8 GB of RAM, but for smoother operation, especially when running multiple virtual machines, 16 GB or more is preferred. Insufficient RAM may lead to lagging and resource contention, making workflows more cumbersome.
Another critical factor is storage space. At least 20 GB of free disk space is essential for basic functionality. However, additional space is necessary based on the number and size of the virtual machines you plan to create and maintain. Solid State Drives (SSDs) are preferable over traditional Hard Disk Drives (HDDs) due to their faster data retrieval speeds, essential for effective virtualization performance.
Software Compatibility
Besides hardware, software compatibility plays a significant role in the successful use of VMware on a MacBook Pro. The operating system should be compatible with the version of VMware you intend to use. Typically, VMware Fusion is compatible with recent versions of macOS, but it is wise to check VMware's official documentation for precise version requirements.
Additionally, it is beneficial to keep your macOS updated to the latest stable release. This enhances system security and ensures that performance optimizations are in place, which can impact virtualization positively.
It is important to check for any additional drivers or tools required to support the virtual machines' operating systems. Often, common operating systems like Windows or Linux will have specific requirements or drivers to facilitate smoother operation.
Note: Always refer to the VMware official website for the latest information regarding system requirements and compatibility to prevent any issues with installation and functionality.
In summary, ensuring the correct hardware specifications alongside compatible software is essential for running VMware on a MacBook Pro. These considerations streamline the installation process and enhance user experience, paving the way for efficient virtualization.
Installation Process of VMware on MacBook Pro


The installation process of VMware on a MacBook Pro is crucial for users who wish to leverage virtualization technology effectively. VMware provides a platform for running multiple operating systems alongside macOS, allowing for flexibility in software development, testing, and other professional applications. Understanding this process helps users minimize potential errors and maximize system capabilities. Proper installation is the bridge to accessing VMware's myriad of features, making it a central theme of this article.
Downloading VMware Software
To start, you need to obtain the correct version of VMware software. Visit the official VMware website to assess the latest offerings. The software is usually available in several versions, including VMware Fusion Pro and VMware Fusion Player. Each has unique capabilities suited for different user needs. Prioritize selecting the right version based on whether you're using it for personal or professional projects.
- Go to VMware's official website.
- Select the product that aligns with your requirements, commonly VMware Fusion for Mac users.
- Check system requirements to ensure compatibility with your specific MacBook Pro model.
- Click the download button, which will prompt you to register or log in. This is essential for tracking your installations and ensuring you receive updates.
- Once the download completes, locate the installation file in your "Downloads" folder.
Step-by-Step Installation Guide
Installing VMware on your MacBook Pro can be straightforward if you follow these steps:
- Open the Installation File: Find the downloaded file in your Downloads folder. This file is typically named something like .
- Begin the Installation: Double-click the file to start the installation process. A window will open to guide you through the setup.
- Follow the On-Screen Prompts: Read the license agreement carefully before agreeing to the terms. You may need to enter your Mac's administrator password during installation.
- Select Installation Type: Choose between a typical installation and a custom installation. For most users, the typical option suffices.
- Install and Configure: Click the 'Install' button. The installation will proceed, which may take a few minutes. After installation completes, you might want to configure certain preferences such as virtual machine settings.
- Launch VMware: Once installation finishes, locate VMware Fusion in your Applications folder and open it to start creating virtual machines.
Troubleshooting Installation Issues
While installing VMware, some users encounter common issues. Here are strategies to address these challenges:
- Compatibility Warnings: Ensure you are running a compatible version of macOS. Visit VMware's help pages for compatibility information based on your macOS version.
- Failed Installations: If the installation fails, check for enough disk space and restart your Mac. After rebooting, try the installation again.
- Permissions Issues: If you experience permission errors, ensure you run the installer as an administrator. You can do this by right-clicking on the file and selecting "Open" while holding the Control key.
- Contact Support: If you encounter persistent problems, do not hesitate to reach out to VMware support. Their resources are vast and can provide specific instructions based on your issue.
Properly following these steps sets the stage for seamless virtualization experiences, ensuring both productivity and reliability.
For further references, consider visiting en.wikipedia.org for foundational information about VMware technology.
Configuring Virtual Machines in VMware
Configuring virtual machines is a crucial aspect of using VMware on a MacBook Pro. This process determines how the virtual environment operates and interacts with the host system. Proper configuration leads to enhanced performance, better resource management, and an overall smoother user experience. It is vital to understand the nuances involved in setting up virtual machines to fully harness the capabilities of VMware.
Creating New Virtual Machines
Creating a new virtual machine is the first step to utilizing VMware effectively. This process enables users to run additional operating systems for various purposes such as software development, testing applications, or simply running applications that are not available on macOS. Users initiate the creation process by selecting the desired operating system and defining the VM's basic settings. This can include specifying the version of the OS and selecting an installation media source. Once set up, each VM functions like a standalone computer, allowing users to customize it according to their needs. The user interface in VMware is designed to guide users through this phase seamlessly, ensuring even less experienced users can create VMs without significant difficulty.
Configuring Settings
Configuring the settings of a virtual machine is essential for optimizing performance and ensuring it meets the user's specific demands. In VMware, there are several settings to consider, with three of the most significant being RAM and CPU allocation, network settings, and storage options.
Adjusting RAM and CPU Allocation
Adjusting RAM and CPU allocation is critical for maximizing a virtual machine's performance. Each virtual machine requires a portion of the MacBook Pro’s resources, and the allocation affects how well the VM runs applications. A key characteristic of this adjustment is the balance between performance needs and the available resources of the host machine. Permanent or excessive allocation can slow down the host while offering insufficient resources may lead to VM instability. Allocating too little RAM can severely hinder application performance, making this a vital consideration in configurations. Thus, understanding the unique requirements of the applications that will run within the VM is essential. Properly managing these specifications can lead to enhanced application responsiveness and overall virtual machine efficiency.
Configuring Network Settings
Configuring network settings in VMware is paramount for enabling communication between the host and virtual machines. This setting determines how the VM connects to the internet and local networks. One key attribute of network configuration is the ability to choose between NAT (Network Address Translation) and bridged networking. NAT allows the VM to use the host's IP address for internet access, making it straightforward while maintaining security. On the other hand, bridged mode offers a direct connection, allowing the VM to operate on the same network as the host. This can be beneficial for testing applications that require networked communication. The choice of network settings significantly impacts both performance and usability, making it a crucial consideration for users.
Managing Storage Options
Managing storage options within VMware is vital for ensuring that virtual machines have adequate disk space for operation. Users can choose between different virtual disk types, each with unique characteristics. One such characteristic is how storage is allocated – options include allocating all disk space upfront or dynamically allocating based on usage. Choosing dynamically allocated storage can save disk space on the host, but it may lead to performance degradation as the virtual disk grows. Alternatively, pre-allocating storage can enhance performance by eliminating overhead during run time. Additionally, considering the underlying filesystem and its interaction with the virtual disk format is crucial for optimal performance. This management is crucial for users needing efficient data access and performance within their virtual environments.
Note: Proper configuration ensures enhanced performance, stability, and usability in a virtualized environment.
Overall, configuring virtual machines in VMware is essential for optimizing user experience on MacBook Pro. Understanding allocation of resources, network settings, and storage management all contribute to better performance and efficiency.
Performance Optimization for VMware on MacBook Pro


Optimizing performance when using VMware on a MacBook Pro is crucial for a seamless computing experience. The MacBook Pro is a powerful machine, but running virtual machines can be resource-intensive. Thus, you need to ensure that its capabilities are fully utilized. Effective performance optimization can lead to faster load times, improved responsiveness, and overall better management of your virtualized environments.
Maximizing Resource Allocation
One of the first steps in optimizing performance is maximizing resource allocation. Virtual machines rely heavily on the physical resources of the host system. Therefore, it is essential to judiciously allocate CPU and memory. When setting up virtual machines in VMware, consider the following:
- CPU Allocation: Assign a number of processor cores to each VM that balances performance and availability. Over-allocating might lead to contention for CPU resources.
- RAM Distribution: Allocate sufficient memory based on the expected load of the VM. Ensure that the host has enough RAM left for its own operations.
- Adjusting VM Settings: Regularly revisit VM configurations. As your needs evolve, your resource allocation should too.
Using the VMware settings, you can adjust the allocation dynamically, depending on the tasks you intend to run.
Improving Disk Performance
Disk performance is another critical aspect of virtualization that can dramatically affect overall efficiency. A slow disk can delay the boot process and application loads. To improve disk performance, you can consider these strategies:
- Use SSDs: If your MacBook Pro supports Solid-State Drives, making sure your virtual machines are stored there can greatly enhance access times.
- Disk Type Configuration: VMware allows you to choose between different disk types when creating a virtual machine. For instance, selecting 'Thick Provisioned Eager Zeroed' can improve performance but may require more upfront storage.
- External Drives: If disk space on your internal SSD is limited, utilizing an external SSD can be an effective way to keep your VM files accessible without sacrificing performance.
Regular disk defragmentation and cleaning can also help maintain optimal performance. By periodically assessing the disk space and usage trends of your virtual machines, you can avoid performance bottlenecks.
"Optimizing resource allocation and disk performance in your VM can transform your MacBook Pro into a powerful development environment".
Common Challenges When Using VMware on MacBook Pro
Utilizing VMware on a MacBook Pro can bring significant advantages in terms of virtualization. However, it is also crucial to acknowledge the potential challenges that may arise. Addressing these challenges ensures that users can maximize the effectiveness of VMware while minimizing disruptions. This section examines two main challenges: system compatibility issues and resource management difficulties. Understanding these elements offers users better strategies for overcoming them and enhances their overall experience with VMware on MacBook Pro.
System Compatibility Issues
System compatibility is a critical concern for those implementing VMware on MacBook Pro. Users must be aware of the various aspects of compatibility, including macOS versions, hardware specifications, and VMware software requirements. Missing or outdated system components can prevent VMware from running efficiently, or at all. Users should always check the compatibility matrix provided by VMware to verify if their specific version of macOS supports the VMware release they intend to use.
Furthermore, inconsistencies among hardware components can lead to performance bottlenecks. For example, if the MacBook Pro's hardware does not meet the minimum requirements for virtualization, it may lead to instability or crashes. Thoroughly assessing hardware resources like RAM, CPU, and disk space before installation will help avoid these issues.
The importance of continuous updates must also be highlighted. Both the operating system and VMware software need to be updated regularly. System updates can introduce new features or fix bugs that improve compatibility. This proactive approach can be beneficial in maintaining a smooth user experience.
Resource Management Difficulties
Resource management poses another common challenge for users running VMware on MacBook Pro. The MacBook Pro, while powerful, has finite resources. Virtual machines require a significant amount of RAM and CPU power, and misallocation can lead to performance degradation for both the host and guest systems. Users need to understand how to balance resource allocation effectively to ensure smooth operation.
One method to mitigate resource management issues is through the careful configuration of virtual machine settings. Adjusting RAM and CPU settings can make a considerable difference in how well applications run within the virtual environment. For example, a developer creating software might benefit from allocating more resources to a specific VM that runs resource-intensive applications.
Additionally, users can monitor resource usage through the macOS Activity Monitor. This built-in tool helps identify whether the host system's performance is being adversely affected by running multiple virtual machines. If resource contention occurs, users should consider optimizing their VM configuration or perhaps physically upgrading their MacBook Pro’s hardware.
Effective management of system resources helps prevent crashes and enhances the overall efficiency of VMware on MacBook Pro.
In summary, while VMware provides powerful virtualization capabilities, users must be prepared to face challenges related to system compatibility and resource management. Proper planning, ongoing updates, and resource monitoring can alleviate many of these concerns. The knowledge of these challenges serves to empower users to utilize VMware more effectively on their MacBook Pros.
Advanced VMware Features for MacBook Pro
The advanced features of VMware significantly enhance its utility on MacBook Pro systems. Understanding these capabilities allows users to leverage virtualization for development, testing, and multiple computing tasks effectively. Features such as VM snapshots, cloning, and integration with other tools are essential for professionals who depend on seamless operation for demanding workloads. These functionalities not only improve efficiency but also ensure data preservation and system stability.
Snapshots and Clones
VM snapshots are essential for managing virtual machines effectively. A snapshot captures the state of a VM at a specific point in time. This feature allows users to revert to a previous state, which is beneficial during testing or when issues arise. By creating snapshots before making significant changes or updates, users can minimize the risk of data loss. For example, if an application fails after an update, reverting to a snapshot can restore system functionality quickly.


Cloning, on the other hand, enables the creation of an exact copy of a virtual machine. It is useful for setting up similar environments without repeated configurations. Clones are particularly advantageous for software developers who need multiple testing environments, as they save time and resources during setup. The strategic use of snapshots and clones leads to greater flexibility and reliability in managing virtual environments.
Integration with Other Software Tools
Advanced VMware features include integration with various software tools that enhance productivity and streamline workflows. This integration enables users to maximize the potential of VMware by combining it with tools that are common in IT and development sectors.
Using VMware with Development Environments
Utilizing VMware with development environments, such as Visual Studio or Eclipse, is significant for professionals in software development. This integration supports the replication of production environments for testing purposes. Developers can use virtual machines to run different operating systems and configurations without needing multiple physical devices. This flexibility reduces hardware costs and space requirements. Additionally, having a consistent development environment decreases the likelihood of discrepancies when moving applications from development to production.
Networking Tools in VMware
Networking tools available within VMware enhance the connectivity and management of virtual machines. These tools allow users to simulate various network configurations, which is advantageous for network administrators and software developers alike. The ability to create isolated networks or mimic complex topologies is a key characteristic of VMware's networking capabilities.
The unique feature of using networking tools in VMware lies in the ability to conduct comprehensive testing of network applications without risking the integrity of live systems. Despite their advantages, effective networking in VMware requires a solid understanding of networking principles. This factor may pose a challenge for those who are not familiar with advanced networking concepts. Yet, the benefits of testing and virtualized networks far outweigh potential disturbances in production environments.
Advanced VMware features provide robust tools for managing virtual environments, ensuring that users can maximize their efficiency and performance.
Organizations and individuals utilizing these advanced features can better navigate the complexities of virtualization, leading to improved workflows and greater overall success.
Best Practices for Using VMware on MacBook Pro
When utilizing VMware on a MacBook Pro, adopting best practices is essential. These practices ensure optimal performance and system stability. They also mitigate risks such as data loss and security vulnerabilities. Regular maintenance, updates, and backing up virtual machines are key considerations in this regard. Understanding these elements can greatly enhance the virtualization experience and efficiency for users with diverse technical backgrounds.
Regular Maintenance and Updates
Regular maintenance of your VMware installation is crucial. This involves several activities including software updates, performance checks, and system optimizations. Keeping VMware tools up to date can enhance compatibility with the latest macOS features. Updates often come with security patches. Thus, neglecting them could expose the system to vulnerabilities.
Monitor performance regularly. Check resource allocation and adjust settings as necessary. This can prevent system bottlenecks. Sleep and hibernate modes should be configured properly to maintain performance when not in use. Additionally, reinstalling or updating the virtual machine's operating system can solve potential issues arising from outdated software.
Backing Up Virtual Machines
Backing up virtual machines is a fundamental aspect of effective virtualization. Regular backups protect against data loss due to hardware failure or accidental deletions. Use integrated VMware backup solutions or third-party applications to automate this process.
Consider scheduling backups at regular intervals. Daily or weekly backups can safeguard changes made during that time. Storing backups in multiple locations can also enhance data security. For example, maintaining both local hard disk backups and cloud storage copies can be a strategic approach.
"A good backup strategy is as essential as having a solid virtualization setup."
Ending: The Role of VMware on macOS Systems
Understanding the importance of VMware on macOS systems is crucial for any user seeking to optimize their experience with virtualization. This software provides a versatile platform that can fulfill a variety of needs, from development to testing and beyond. Its ability to run multiple operating systems simultaneously gives users the flexibility necessary in today's fast-paced technology landscape.
When using VMware on a MacBook Pro, one finds significant advantages like enhanced productivity through virtualization. Developers can run different operating systems to test applications across platforms without needing multiple devices. IT professionals can simulate environments for training or staging purposes. The integration of VMware on macOS thus supports diverse workflows that are pivotal for today’s professional demands.
Moreover, VMware ensures users have a stable and efficient system. By managing resources smartly, it allows the MacBook Pro to utilize its hardware effectively. This is particularly relevant given the powerful hardware capabilities of modern MacBook Pro models. User experience is further enriched by features like snapshots, which enable quick recovery from any configuration errors.
In addition, considering the future of virtualization is also key. As technology advances, the role of virtualization in software development, education, and enterprise solutions will continue to grow. With increasing cloud-based solutions and hybrid work environments, tools like VMware will be essential.
"The future of technology closely hinges on efficient virtualization tools. Their role in bridging software compatibility gaps cannot be overstated."
Future of Virtualization on MacBook Pro
Looking ahead, the future of virtualization on the MacBook Pro seems promising. As operating systems and applications evolve, the demand for effective virtualization solutions will increase. Software developers will continue to need robust platforms to test code across different environments. For IT professionals, the need for virtualization will drive the shift towards integrated solutions that can manage resources across multiple environments seamlessly.
Emerging technologies like artificial intelligence and machine learning are also influencing virtualization. We may see more intelligent systems that can automatically optimize performance and resource allocation based on user activity. Additionally, VMware is likely to introduce enhanced support for newer macOS features, keeping pace with the continuous hardware updates from Apple.
As people adapt to cloud computing, we may see a rise in demand for virtualization on personal devices. Flexibility remains key, and VMware could play a central role in this shift. Staying updated with trends in virtualization will ensure users leverage the best tools available, enhancing their productivity and efficiency in their fields.
In summary, the future of VMware on MacBook Pro is bright as it continues to adapt and evolve with technological advancements, meeting the complex needs of today's users.







