Master Video Editing in OBS: A Complete Guide


Intro
Open Broadcaster Software (OBS) stands as a powerful tool for video recording and live streaming. While its primary function is to capture and stream video in real-time, it also possesses significant editing capabilities that users can leverage to enhance their video content. This comprehensive guide aims to detail not only how to edit videos using OBS but also the features and functionalities that support effective video editing.
As you read on, you will discover the various aspects of OBS, including its user interface and functionalities, as well as its strengths and weaknesses compared to other video editing software. Whether you are a newcomer or have some experience, understanding the nuances of OBS can lead you to create polished and professional video outputs.
Software Overview
Features and functionalities overview
OBS offers a range of features suitable for both video recording and editing. Key functionalities include:
- Multi-Source Capability: Users can incorporate various video and audio sources, creating a rich multimedia experience.
- Scene Composition: The ability to create multiple scenes allows users to switch perspectives seamlessly, enhancing storytelling.
- Audio Mixing: OBS has an integrated audio mixer that enables you to adjust levels for different audio sources.
- Filters and Effects: Users can add visual effects, transitions, and filters to their video, helping to refine the final product.
- Hotkeys: Customizable hotkeys allow for quick actions during recording or editing, improving workflow efficiency.
User interface and navigation
The user interface of OBS is designed to be functional and flexible. It contains a multitude of options, but the layout can initially feel overwhelming. Key navigation areas include:
- Source Panel: List of all video and audio sources being used in your project.
- Scene Panel: Where you manage different scenes and transitions.
- Mixer: A control area for adjusting audio levels and applying filters.
While first-time users may need time to familiarize themselves with the layout, many find that with practice, navigation becomes intuitive. This interface supports both basic tasks and advanced editing needs.
Compatibility and integrations
OBS is compatible with various operating systems, including Windows, macOS, and Linux. This broad compatibility makes it accessible to a wide audience. Furthermore, OBS integrates well with other software tools, such as video editing applications like Adobe Premiere and DaVinci Resolve, enabling a seamless editing process after capturing footage. Users also often employ OBS alongside communication platforms such as Zoom and Discord for enhanced video content in meetings or streams.
"OBS provides a new level of flexibility and control over video content creation. Its adaptability is its strength."
Pros and Cons
Strengths
The advantages of using OBS include:
- Free and Open Source: This software is entirely free, making it accessible to anyone.
- Customizable: Users can tailor OBS to their specific needs with various plugins and extensions.
- Community Support: A robust community provides numerous tutorials and forums to assist users.
Weaknesses
Despite its many strengths, OBS has notable limitations:
- Complexity for New Users: The wealth of options may be daunting for beginners.
- Performance Issues: Resource-intensive tasks might lead to lag or dropped frames, especially on lower-end computers.
Comparison with similar software
When compared with other software like Filmora or Camtasia, OBS is more geared towards users who are comfortable with technology. Filmora might be simpler for novice editors, while OBS offers deeper functionality for those willing to invest time in learning its system.
Pricing and Plans
Subscription options
As an open-source software, OBS is free with no hidden costs, unlike many competitors that require subscriptions or one-time payments.
Free trial or demo availability
OBS does not have a trial version because it is fully free to use from the outset. This allows users to explore its capabilities without a time limit.
Value for money
Given that OBS does not carry any costs, it represents exceptional value. Its comprehensive features rival many paid solutions on the market.
Expert Verdict
Final thoughts and recommendations
Overall, OBS is a powerful tool for anyone in need of a video editing solution, especially for those familiarizing themselves with video production. Its robust functionality is complemented by its free price point.
Target audience suitability
OBS is particularly suited for:
- Content Creators: Streamers and YouTubers can harness its capabilities effectively.
- Educators: Those looking to incorporate engaging video content in their teaching methods.
- Professionals: Individuals in IT-related fields who require reliable recording and editing capabilities.
Potential for future updates
As an open-source project, OBS has the potential for regular updates driven by community feedback. Improvements in user friendliness and additional editing features could enhance its appeal further. The active development community also suggests promising advancements in the future.
Foreword to Video Editing with OBS
Editing videos has become an essential skill in many fields—in education, marketing, and entertainment, the ability to produce high-quality video content can significantly enhance a message's impact. Open Broadcaster Software (OBS) stands out as a robust tool designed not only for live streaming but also for video editing. This introduction highlights the key reasons why understanding OBS for editing is valuable for users of all skill levels.
Understanding OBS Features
OBS offers a multitude of features that cater to both basic and advanced video editing needs. The most notable ones include:
- Scene Creation: Users can create distinct scenes, allowing for seamless transitions between different layouts.
- Source Management: OBS allows users to manage multiple sources such as video files, audio inputs, and images in a single scene, enabling versatile editing options.
- Filters and Effects: Built-in filters provide the ability to adjust video and audio properties significantly, adding enhancement to recordings.
- Streaming Capabilities: Though primarily a video editing tool, OBS's ability to stream live provides a dual function that can be particularly beneficial for content creators who wish to reach audiences in real-time.
These features enable users to customize their video projects extensively. Knowing how to leverage these tools is crucial for creating polished, professional content.
Benefits of Using OBS for Video Editing
Choosing OBS as a video editing solution brings several distinct advantages:
- Cost-Effective: OBS is open-source and free, making it accessible for anyone looking to start video editing without financial investment.
- Cross-Platform Compatibility: OBS runs on Windows, macOS, and Linux, thus broadening the user base and ensuring that anyone can use it regardless of their operating system.
- Active Community and Support: With a vibrant community of users, plenty of resources and forums are available for beginners and experienced users alike. This ensures that help is easily accessible.
- Versatile Functionality: The integration of both live streaming and video recording/editing provides a unique advantage. Users can easily broadcast their edited content directly to platforms like Facebook or Reddit.
In summary, mastering OBS not only equips users with practical video editing skills but also enhances their ability to communicate effectively through visual media. Whether you are a student, an IT professional, or a software developer, understanding how to navigate and utilize OBS will empower you to create impactful video content.
Setting Up OBS for Video Editing
Setting up OBS for video editing is a pivotal stage in the filmmaking process. Correctly configuring OBS allows users to harness its full potential, combining several features that enhance editing workflows. This segment covers the steps necessary for an effective setup, addressing the importance of these configurations, and detailing the benefits they provide.
Downloading and Installing OBS


To begin, downloading and installing OBS is straightforward. The software is open-source and free, making it accessible for anyone. Simply visit the official OBS website, where you can find versions for Windows, macOS, and Linux. Click the appropriate link for your operating system, and the installation file will start downloading. Once it's complete, open the file and follow the prompts to install OBS on your device. This process typically requires only a few minutes. Ensure your system meets the hardware requirements for optimal performance, especially if you plan to work with high-definition content.
Configuring OBS Settings
Configuring OBS settings is essential for preparing your system to engage in effective video editing. These settings can significantly impact both the quality of your recordings and the efficiency of your workflow. Here are the three main areas of focus:
Audio Settings
The audio settings in OBS are crucial, as they determine how sound is captured during your recordings. Setting the right audio source is important. You can choose between system audio, microphone input, or both. The extremely beneficial feature here is the ability to use multiple audio tracks, allowing for precise adjustments later in the editing phase.
Here are some key aspects to consider:
- Sample Rate: Set it according to your project’s requirements; usually 44.1 kHz or 48 kHz are common settings.
- Bitrate: Choose a higher bitrate for better audio quality, but be mindful of file size increases.
A well-configured audio setting can elevate your video editing significantly, making it more professional.
Video Settings
When configuring video settings, clarity and resolution are the main concerns. OBS allows you to define your canvas size, which is the area where you will arrange your sources. Typically, a resolution of 1920x1080 (1080p) is standard for many projects today.
Consider these details:
- FPS (Frames Per Second): Opt for 30 or 60 FPS, depending on the type of content. Higher frames can make action scenes smoother.
- Video Format: Choose formats that balance quality and file size, with MP4 being a robust option for many users.
These settings impact the final product's visual quality, making this an essential setup area.
Output Settings
Output settings are vital as they control how your recordings are saved. The format and quality parameters can dictate the user experience for those who view your content. The key characteristics of output settings include:
- File Format: Use formats such as MKV or MP4, both of which are compatible with most editing software.
- Output Resolution: Keep in mind the balance between quality and manageable file sizes. Scaling down can sometimes be necessary but should be done thoughtfully.
The unique feature of OBS’s output settings is its ability to encode at different resolutions simultaneously, catering to various platforms or distribution needs.
Remember: Proper configuration at this stage lays a solid foundation for effective video editing, ensuring both quality and efficiency.
Navigating the OBS Interface
Understanding the OBS interface is crucial for anyone looking to edit videos efficiently. The interface is designed to provide users with several tools and features that facilitate the editing process. By knowing how to navigate it, you can improve your workflow and ultimately achieve better results. A clear grasp of the layout, components, and functionalities can greatly enhance your productivity.
Overview of the Main Components
The OBS interface comprises several main components that work together to create a seamless editing experience. These include the Preview Window, Sources Panel, Scenes Panel, and Audio Mixer. Each component plays a vital role in how you manage your video project.
- Preview Window: This is where you can see how your video will look after editing. It provides a real-time view of your scenes, allowing you to make quick adjustments.
- Sources Panel: Located usually on the lower left side, this panel allows you to manage the various inputs in your project, from video clips to images and audio tracks. Having an organized sources panel makes it easier to select and edit individual items.
- Scenes Panel: The scenes panel lets you create and manage different scenes within your project. Each scene can contain various sources, and transitioning between them can add depth and variety to your videos.
- Audio Mixer: Sound quality can make or break a video. The audio mixer displays all the audio sources in your project. You can adjust levels easily and ensure your audio is clear and balanced.
How to Create Scenes
Creating scenes in OBS is essential for organizing your video editing workflow. Each scene can represent a different segment of your video or cover various angles and perspectives. To create a scene:
- Right-click in the Scenes Panel and select "Add Scene."
- Name your scene appropriately based on its content.
- Click on the newly created scene to start adding sources.
Using scenes this way allows for greater flexibility in your edits. You can switch between scenes during editing and create dynamic transitions, which makes your videos more engaging.
Managing Sources and Layers
The management of sources and layers is fundamental for any effective video editing process in OBS. Each source can be adjusted independently, allowing for precise edits. To manage sources:
- Use the Sources Panel to add new sources or remove existing ones.
- Drag and drop to reorder your sources, affecting which layer appears on top.
- Right-click on a source to access additional options like filters, properties, and transformations.
Layers define how sources are stacked on top of each other in your scene. Understanding how to manipulate them gives you control over the video’s composition and presentation.
Managing layers effectively can result in visually appealing videos, enhancing audience engagement.
By navigating the OBS interface skillfully, you can harness its full potential, making your video editing process more efficient. Familiarising with the layout and functionalities will not only ease the editing process, but it will also lead to more polished final products.
Recording Video in OBS
Recording video in OBS is the foundational step of editing. It encompasses capturing the raw footage necessary for any subsequent editing tasks. The clarity and quality of the original recording can significantly impact the final product. Without a properly executed recording process, even the most skilled editing techniques may not yield professional results. This phase is vital for setting the stage for further modifications. Understanding how to record effectively is therefore an essential skill for users seeking to leverage OBS's capabilities.
Setting Up a New Recording
Setting up a new recording in OBS involves several steps. First, ensure that your scenes and sources are configured correctly. It is crucial to select the right video source, whether it be a webcam, display capture, or a specific window. Each source should be tested to confirm it captures the desired content.
Next, navigate to the ‘Controls’ section on the bottom right of the OBS interface. Click on ‘Start Recording’ to initiate the process. Before doing so, it might be helpful to adjust your scene settings to ensure everything appears as intended. For those capturing gameplay, consider lesser-known settings such as renderer options, which can enhance performance. Proper setup avoids issues that could arise during video capture.
Optimizing Recording Quality
Optimizing the quality of your recordings is crucial for achieving a polished final video. Begin by checking the settings in the ‘Output’ section of the OBS menu. Here you can configure the bitrate, which directly influences quality. A higher bitrate results in better resolution but also requires more storage space. Common settings for high-quality video recordings are at least 4500 kbps for 1080p video.
Further, select appropriate video resolution and framerate. OBS allows you to capture at 1920 x 1080 resolution at 30 or 60 frames per second. Depending on your project, choose the setting that best aligns with your final output.
Finally, ensure that the audio settings are optimized as well. Use uncompressed audio formats like WAV for higher quality, especially if the audio quality is critical for your project’s context. Additionally, using proper microphones can vastly improve the audio track, complementing your visual content.
Using Hotkeys for Efficiency
Utilizing hotkeys in OBS can significantly enhance your efficiency during the recording process. These keyboard shortcuts allow you to control various aspects of the software without navigating through menus. Users can customize hotkeys in OBS settings to suit their preferences.
Common hotkeys include starting and stopping recordings or switching between scenes. This is particularly valuable during live streams or when multiple scenes are involved, as it minimizes interruptions. To set up hotkeys, go to ‘Settings,’ then ‘Hotkeys’ and assign keys for each command.
By utilizing hotkeys, you maintain a smooth workflow and ensure that valuable moments of content are not missed. Such efficiency is often a hallmark of professional video creators.
Using the features effectively can set your recordings apart from amateurs. Mastery over setup and optimizing recording quality is key to professional video production.
Editing Video Clips in OBS
Editing video clips within Open Broadcaster Software (OBS) is an essential skill for anyone looking to enhance their video content. This section delves into the key components of editing in OBS. It highlights the capacity to reshape raw footage into polished products, allowing for improved storytelling and viewer engagement. The editing features in OBS provide flexibility and control, making it a valuable tool for both hobbyists and professionals alike.
Trimming Clips
Trimming clips is a fundamental editing technique available in OBS. This process involves removing unnecessary footage at the beginning or end of a video segment, which refines the overall content. Trimming helps streamline your video, ensuring that it maintains viewer interest without redundant scenes. In OBS, trimming can be done by selecting the clip you wish to adjust and then using the trimming tools accessible from the interface.


To trim a clip:
- Choose the clip in the timeline.
- Place the playhead at the start or end point you wish to trim.
- Use the trim function to cut away the unwanted segments.
This method is crucial in keeping the pacing of your video consistent and engaging. Effective trimming not only helps in maintaining focus but also assists in enhancing the professional quality of the final output.
Adding Transitions
Transitions play a significant role in video editing by providing smooth visual shifts between clips. In OBS, you can enhance your video projects by including various transitions, which can add a level of professionalism that stands out to viewers. Transitions are particularly useful in guiding the audience through content changes, making the viewing experience seamless.
Common types of transitions include:
- Fade: Gradually shifts from one clip to another.
- Wipe: Moves one clip out while bringing another in from the opposite direction.
- Slide: Slides a new clip in while the previous one exits.
To add a transition in OBS, you can follow these steps:
- Position the desired clips sequentially in the video timeline.
- Select the transition you prefer from the transitions menu.
- Drag and drop the selected transition between the clips.
Adding well-placed transitions can greatly enhance the flow of your video and contribute towards a more polished final product.
Incorporating Effects
Incorporating visual and audio effects in OBS can transform ordinary clips into captivating pieces of content. Effects can emphasize specific moments, create mood, or even enhance storytelling. OBS provides various effects options, ranging from filters for visuals to audio adjustments.
For video effects, consider:
- Color Correction: Enhances colors and contrasts.
- Blur: Creates a focus on particular aspects by softening other areas.
- Chroma Key: Allows for removal of particular colors, enabling overlays or backgrounds.
For audio effects, options may include:
- Noise Gate: Eliminates background noise.
- Equalization: Adjusts frequency ranges to enhance sound quality.
To incorporate effects, you can:
- Select the clip you wish to enhance.
- Click on the "Effects" panel and choose your desired effect.
- Adjust parameters as needed and apply to the clip.
Utilizing effects thoughtfully can elevate the overall quality of videos, helping to engage viewers more effectively.
Enhancing Your Videos with OBS
Enhancing your videos using Open Broadcaster Software (OBS) is essential for achieving a polished and professional output. This section discusses specific elements that contribute to the final quality of a video, focusing on the incorporation of text, graphics, color adjustments, and audio balancing.
Inserting Text and Graphics
Inserting text and graphics is vital for providing context and engaging viewers. OBS allows for various text styles and formats, making it easy to add titles, captions, and annotations. When adding text, consider fontsize, color, and background to ensure visibility against the video. Text can help reinforce important points or convey additional information without requiring voiceover.
Graphics, such as logos or overlays, contribute to branding and aesthetic appeal. To insert text or graphics in OBS, follow these steps:
- In the ‘Sources’ panel, click the button.
- Select or from the list.
- For text, type your desired content and customize it using the properties menu. For graphics, navigate to your file location.
- Position and resize as needed within your scene.
Utilizing graphics effectively can create a more immersive experience. Make sure to maintain a balance between visual elements and video content to avoid overwhelming the viewer.
Adjusting Color and Audio Levels
Proper color correction and audio adjustment greatly affect video quality. OBS offers tools to manage these essential elements effectively. For color adjustments, you can use the Filters feature. Applying filters can help correct color balance, brightness, and contrast. To use filters:
- Right-click on the source in the ‘Sources’ panel.
- Select .
- Add filters like or as needed.
Adjusting audio levels is equally important. Too loud or too quiet audio can detract from viewers’ engagement. Within audio settings in OBS, you can control volume levels, apply audio filters, and use the audio mixer for real-time adjustments. Consider checking audio levels throughout your recording to ensure a consistent listening experience.
When adjusting audio levels, consider implementing noise reduction techniques if needed. This can significantly improve overall audio clarity.
Key Consideration: Regularly testing your visuals and audio before final edits can highlight potential issues early. This strategy helps in delivering high-quality productions consistently.
Exporting Your Edited Video
Exporting the edited video represents a critical phase in the video editing workflow within OBS. It is the culmination of all the previous efforts and decisions made during the editing process. This stage is vital as it transforms the edited project into a shareable format, allowing content creators to distribute their work effectively. Understanding the export process can save time and enhance the final video quality, which is necessary for reaching a broader audience.
When we consider exporting, several key elements come into play. Selecting the right export settings can significantly impact the video quality, file size, and compatibility with different platforms. Therefore, creators need to be informed about the available options and how each will affect their final product.
Another important aspect is the consideration of target audience and distribution methods. Knowing where the video is going to be shown helps clarify the best export settings, such as resolution and aspect ratio. Exporting correctly can ensure that the video maintains its intended quality across all viewing platforms, whether it’s YouTube, Vimeo, or personal websites.
"A well-executed exporting process is as important as the initial recording and editing, if not more so."
\
Export Settings Overview
Before exporting your video, familiarize yourself with the various settings available in OBS. The software offers several export configurations, allowing users to tailor the settings to their specific needs. Traditionally, these settings include options such as resolution, frame rate, bitrate, and audio quality. Each of these elements plays a crucial role in determining the final file size and viewing experience.
For example, choosing a higher resolution, like 1080p, while maintaining a decent bitrate can yield excellent visual quality but may result in larger file sizes. Conversely, lower resolutions can decrease the file size but may affect the visual clarity negatively.
To navigate to these settings in OBS, go to the File menu, then select
Settings > Output > Recording. Here you will see various options listed, including:
- Bitrate: Controls the amount of data processed for the video per second.
- Recording Format: Options include MKV, MP4, and MOV, each serving different needs.
- Audio Bitrate: Determines the clarity and quality of the audio track.
Assessing these parameters based on your end goal is essential for achieving the desired output quality.
\
Choosing the Right Format
The choice of export format is often overlooked but carries significant importance. OBS provides multiple formats, but the most widely used are MP4 and MKV.
- MP4: Highly compatible with most platforms. It is more likely to play without issues in standard media players. However, it is worth noting that MP4 files sometimes lose data during interruptions in recording.
- MKV: Offers a more robust option, supporting multiple audio tracks and subtitles. It is ideal for projects needing higher fidelity but may face compatibility issues with some video players.
Choosing the right format depends largely on the distribution method and compatibility requirements. If you aim for online platforms, MP4 may be preferable due to its widespread acceptance. Conversely, if you're retaining high-quality elements for further editing, MKV could be the better choice.
\
Finalizing and Saving Your Project

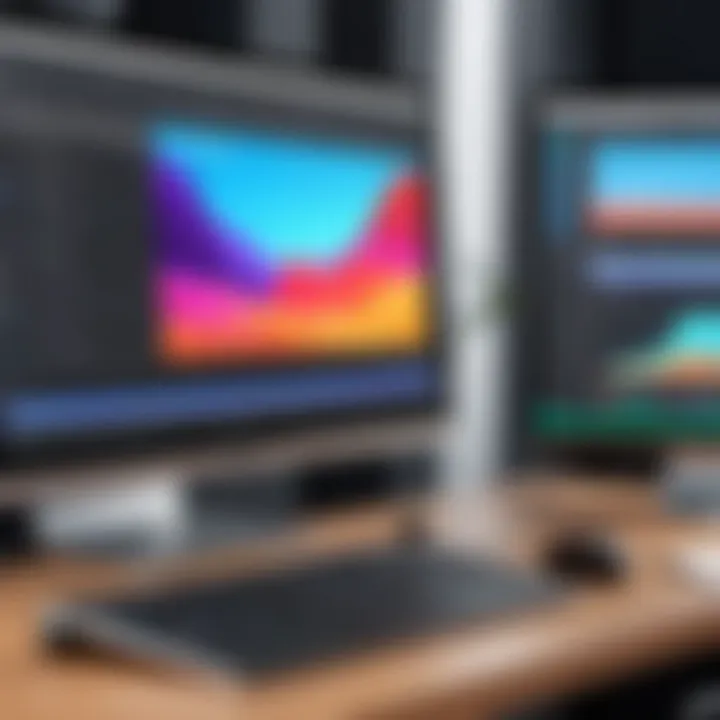
After configuring your export settings and selecting your format, it is time to finalize the project. This process is straightforward in OBS. Click on Start Recording to initiate the export. Make sure to select a proper destination folder where files can be easily accessed.
Once recording has completed, an important step is to review the video before sharing it. Check for any discrepancies in audio synchronization or visual quality that may have occurred during the export process. If all looks satisfactory, then proceed to save the project files.
Additionally, consider organizing your exported videos into folders based on content type or date to streamline future access. Keeping your workspace organized can greatly enhance productivity and ease any further editing needs in the future.
By mastering the export process, you increase your ability to produce high-quality videos efficiently. This final step ties back into the overall goal of creating impactful content that resonates with your audience.
Troubleshooting Common OBS Issues
In the journey of video editing with Open Broadcaster Software (OBS), users may encounter various challenges. Understanding how to troubleshoot these common issues is crucial for a smooth editing experience. Addressing problems swiftly not only saves time but also enhances the final product's quality. This section focuses on common audio and video issues, offering practical solutions that can be implemented easily.
Addressing Audio Problems
Audio issues are among the most reported problems when using OBS. This can range from no sound output to delayed audio sync. The first step in troubleshooting audio problems is to check the audio settings in OBS. Ensure that the correct audio device is selected in the settings.
To do this, go to Settings > Audio and verify that the appropriate device is set as your main input and output. If you are using external microphones, make sure they are connected properly and selected in the audio mixer. Adjust the levels in the mixer panel; sometimes, audio channels are muted or have very low volume.
If audio lag is an issue, you may want to explore the Advanced Settings. Here, different sample rates can be set, which can help in synchronizing audio and video. Testing different configurations may guide you to a better result. Another useful approach is to check your system's sound settings. Ensure that no conflicting applications are running that might interfere with the audio output.
"Audio quality can drastically influence the viewer's perception. Addressing these problems early is critical."
Resolving Video Quality Concerns
Video quality can also present issues during editing and recording. Common concerns include poor resolution, frame drops, and choppy playback. Begin by examining your output settings in OBS. A common mistake is selecting the wrong resolution or lower bit rate than needed.
To access this, navigate to Settings > Output. It is advisable to set the output resolution to match or slightly exceed your recording resolution. Furthermore, ensuring that you are using a suitable encoder, such as x264 or NVENC, guarantees a better quality output.
Frame rate is another crucial area. In most cases, a frame rate of 30 or 60 FPS is ideal for smooth playback. Check the Video Settings and adjust the frame rates according to your projects’ needs.
Lastly, perform thorough tests by recording short clips before engaging in lengthy sessions. This will help in identifying any quality issues early on, allowing for adjustments without wasting time on extensive recordings.
By understanding the nuances of audio and video settings in OBS, users can effectively troubleshoot problems and enhance their editing outcomes.
Advanced Editing Techniques in OBS
When considering video editing with OBS, understanding advanced editing techniques can significantly enhance the final output. These methods enable users to elevate the quality of their content, making it more professional and engaging. With the right use of advanced techniques, your videos will stand out, showcasing your creativity and technical skills.
Using Plugins for Enhanced Features
Plugins extend the functionality of OBS by adding new features that are not present in the base software. They can automate repetitive tasks, add interesting effects, or integrate other software. For example, the OBS-VirtualCam lets users stream their OBS output directly as a webcam feed, opening more opportunities for live interactions or presentations.
To install plugins, it is often as simple as downloading the necessary files from repositories like GitHub and placing them into the OBS plugins folder. Once installed, these plugins can be accessed through the settings or tools menu.
Benefits of using plugins include:
- Expanding Functionality: Add capabilities that enhance your editing workflow.
- Customization: Tailor OBS to meet your specific project needs.
- Creative Options: Integrate unique effects or transitions that catch viewers' attention.
Considerations when using plugins include the maintenance of software updates and their compatibility with your version of OBS. Some plugins may not be stable or could conflict with each other. It is wise to check user ratings and reviews on forums before installation.
"Using plugins can integrate useful features that enhance the video editing experience, enabling new possibilities for creativity."
Creating Complex Scenes
Creating complex scenes in OBS can add significant depth to your videos. A scene in OBS consists of sources - which can be images, videos, text, or other elements layered together. The ability to construct these scenes allows for rich content creation, supporting intricate storytelling or demonstration.
To develop complex scenes, begin by combining various sources. For instance, you can overlay a webcam feed on top of a gameplay recording. Furthermore, animated graphics can be added to emphasize key messages or draw attention to specific areas on the screen.
Best practices for creating complex scenes include:
- Layer Management: Carefully organize your sources in the layers panel.
- Utilize Grouping: Group related sources together for easier handling.
- Experiment with Transitions: Make use of OBS's transition effects to enhance visual flow.
Balancing complexity is crucial. Overly cluttered scenes can distract viewers, while too simplistic ones may lack engagement. Aim for clarity while keeping the content visually appealing.
Exploring OBS Alternatives
The realm of video editing and live streaming has grown exponentially, presenting users with a variety of tools and software. Exploring alternatives to OBS is crucial for those who wish to find software best suited to their unique needs. Understanding what other software offers can enhance your video workflow or just provide options when OBS might not be the best fit.
Comparative Overview of Other Software
Many software applications can serve as alternatives to OBS, each with its advantages and disadvantages. Streamlabs OBS, for instance, is user-friendly and integrates well with many streaming services. It offers built-in features for alerts and overlays, which can be beneficial for streamers who prefer a more straightforward setup.
Another notable option is XSplit, which has a robust suite of professional tools. It appeals to content creators looking for advanced functionalities. XSplit provides options like video transitions and more control over audio. The downside is that XSplit generally requires a subscription for full features, which may not be ideal for every user.
Wirecast is another player deserving attention. It's particularly known for its high-quality output and multi-camera support. However, it comes with a steeper learning curve and higher price tag. This can be a barrier for users on a budget or for beginners looking for a simple tool.
While comparing these alternatives, consider your primary needs. Are you focusing on live streaming or video editing?
When to Choose OBS Over Others
Despite the abundant options in the market, OBS remains a strong choice for many. One significant reason is its cost-effectiveness, as it is completely free. This makes it particularly attractive for students or professionals working within limited budgets.
Additionally, OBS offers a high level of customization. Users can add various plugins to enhance functionality. This feature supports advanced users who want tailored solutions for their specific workflows.
Furthermore, the open-source nature of OBS means it has a robust community backing it. Users can find a wealth of resources and tutorials available online, making the learning curve less steep compared to other software.
"It’s not just about the software; it’s about how well it meets your unique needs."
Choosing the right video editing tool is paramount to achieving your creative visions efficiently.
Finale
In this article, we have explored a comprehensive range of topics related to video editing with Open Broadcaster Software (OBS). The conclusion synthesizes our discussion and emphasizes the significant elements that contribute to effective video editing. Utilizing OBS offers advantages such as flexibility, robust features, and the ability to cater to both novice and experienced users. Key points covered include the installation process, interface navigation, advanced editing techniques, and common troubleshooting methods.
Recap of Key Points
To reiterate, here are the main takeaways from the guide:
- Understanding OBS: It provides great control over video production and editing.
- Setting Up: Proper installation and configuration of settings, including audio and video, are crucial for optimal operation.
- Editing Techniques: We detailed various methods, such as trimming clips, adding transitions, and inserting effects, which can enhance the viewer's experience.
- Exporting Your Project: Choosing the right format and settings is important to maintain video quality.
- Troubleshooting: Common issues, like audio or video quality problems, can be resolved with the right techniques.
Future of Video Editing with OBS
Looking ahead, the landscape of video editing with OBS is likely to evolve. As technology advances, updates to the software will enhance its capabilities. Plugin support is expanding, providing users with more tools for creativity and efficiency. Users can expect to see enhanced features that allow for more intricate scene setups and better integration with other platforms.
OBS is positioned to stay relevant in the competitive editing software market due to its open-source nature. This allows a community of developers to contribute improvements and innovations. In addition, the growing popularity of online content creation signals a consistent need for accessible yet powerful editing tools. Staying informed about these changes ensures that users can utilize the latest features to keep their content fresh and engaging.
"The future of video editing lies in user empowerment and creative freedom, facilitated by tools like OBS."







