Exploring TeamViewer for Chrome: Features & Setup Guide
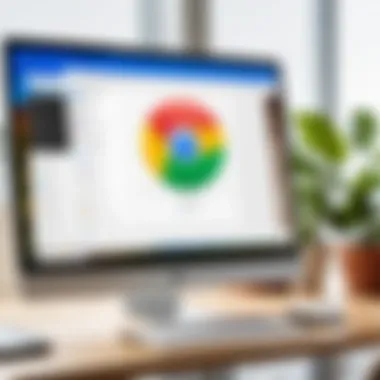
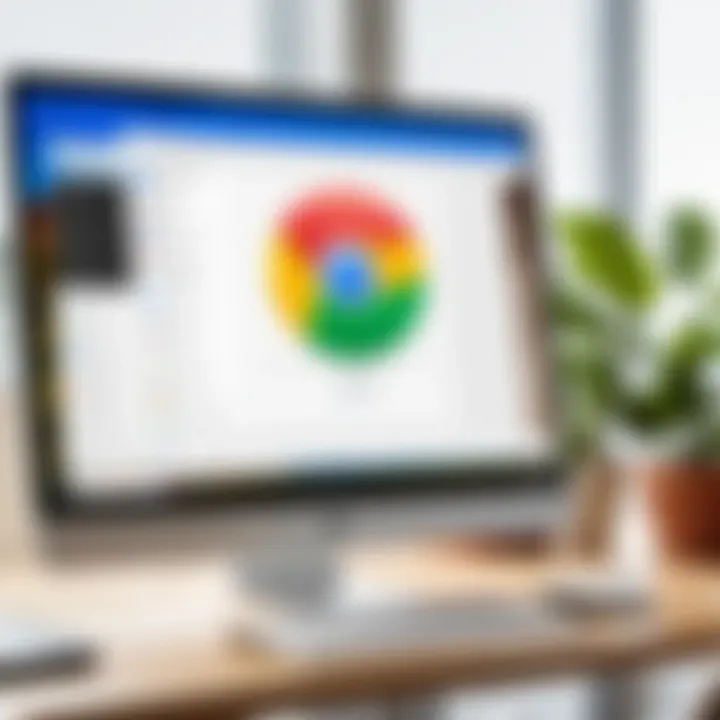
Intro
In today’s digital landscape, remote access and support have become vital for many users, especially in IT and related fields. One tool that has gained attention for its efficiency and user-friendliness is TeamViewer for Chrome. This software facilitates seamless connectivity between devices, enabling users to troubleshoot issues, share screens, and collaborate effectively. In this guide, we will explore TeamViewer's functionalities, its strengths and weaknesses, as well as its pricing structure. For those considering its adoption, this comprehensive overview will provide key insights to make informed decisions.
Software Overview
Features and functionalities overview
TeamViewer for Chrome offers a robust suite of features that cater to various remote support needs. Some of its primary functions include:
- Remote Desktop Access: Users can connect to any remote computer, control it as if they were present, and resolve issues directly.
- File Transfer: This feature allows the user to transfer files between their local device and the remote machine seamlessly.
- Multi-Platform Support: It is compatible with various operating systems, including Windows, macOS, Linux, iOS, and Android.
- Remote Printing: The ability to print documents from a remote device to a local printer streamlines workflow.
User interface and navigation
The user interface of TeamViewer for Chrome emphasizes simplicity and ease of navigation. It employs a clean layout that reduces clutter, allowing users to access essential functions quickly. Users can manage their connections through intuitive buttons and menus. This straightforward design makes it suitable for both novices and seasoned professionals.
Compatibility and integrations
TeamViewer for Chrome is compatible with multiple operating systems, ensuring that users across different environments can utilize its features. The software also integrates well with other platforms, further adding to its versatility. This makes it a suitable choice whether you are handling a tech issue in a corporate environment or assisting a friend with their personal device.
Pros and Cons
Strengths
- User-Friendly Interface: The software is easy to navigate, making it accessible to users of all skill levels.
- Strong Security: With end-to-end encryption, TeamViewer prioritizes user data protection, building trust among its user base.
- Versatile Functionality: Features like file transfer and remote printing enhance its usability across various scenarios.
Weaknesses
- Dependent on Internet Connection: TeamViewer requires a stable internet connection; any disruptions can affect performance.
- Cost: While there is a free version, the advanced features aimed at businesses come with a subscription that some may find expensive.
Comparison with similar software
When compared to other remote access software such as AnyDesk or LogMeIn, TeamViewer stands out for its extensive feature list. However, it may fall short in some pricing models, as alternatives often provide more competitive rates for similar functionalities.
Pricing and Plans
Subscription options
TeamViewer offers several subscription plans to accommodate various user needs. Basic plans cater to individual users, while business and enterprise subscriptions provide additional features and support suitable for team use.
Free trial or demo availability
Users can explore TeamViewer's capabilities through a free trial, allowing them to assess its functionality before committing to a purchase.
Value for money
While the cost may be higher than some alternatives, TeamViewer often justifies it through its reliability and sophisticated features. For users requiring a robust solution, the investment can prove worthwhile.
Expert Verdict
Final thoughts and recommendations
Overall, TeamViewer for Chrome is a powerful tool ideal for remote support needs. Its rich feature set, coupled with user-friendly design, makes it a top choice in the market.
Target audience suitability
This software appeals to a diverse audience, including IT professionals, educators, and students. Its features are particularly useful for those who frequently provide remote assistance or share information across distances.
Potential for future updates
Looking ahead, TeamViewer could enhance its capabilities with features that simplify cross-platform integration or introduce more affordable pricing tiers. Such updates would bolster its position as a leading remote support tool.
Prelude to TeamViewer
The significance of understanding TeamViewer within the context of remote access technology cannot be overstated. TeamViewer serves as a pivotal tool in a landscape increasingly reliant on effective remote connectivity. Many businesses and individuals navigate complex digital environments daily, and the ability to access systems remotely enhances productivity and problem-solving capabilities. This section will explore essential context around TeamViewer, shedding light on its core functionalities and the impact it has on various user demographics, including software developers, IT professionals, and students.


Overview of Remote Access Technology
Remote access technology allows users to connect to other computers or networks from any location through the internet. This advancement has drastically transformed how work is conducted, breaking geographical barriers and enabling collaboration across vast distances. Key benefits include:
- Flexibility: Users can work from anywhere, contributing to a better work-life balance.
- Increased Collaboration: Teams can collaborate in real-time, regardless of physical location.
- Cost Savings: Organizations save on travel costs as remote support reduces the need for in-person visits.
Remote access technology relies on a variety of protocols and software solutions, which underpin the functionality of applications like TeamViewer. This foundational knowledge is essential when assessing different remote access tools and their capabilities.
What is TeamViewer?
TeamViewer is a remote access and remote control software primarily used for remote support, desktop sharing, online meetings, and file transfer. Available for multiple platforms, it facilitates seamless connectivity among users with diverse operating systems. TeamViewer's key motivations include enhancing productivity and streamlining tasks that require technical support. Users can achieve rapid response times when troubleshooting technical issues, thereby reducing downtime and improving service levels.
Its feature set is expansive, combining intuitive interface design with powerful functionalities that appeal to various professionals. As an example, effective features include:
- Instant Access Removal: Users have complete control of which devices can connect remotely.
- File Sharing: Simplifies the transfer of documents and data without compromising security.
- Session Recording: Provides an audit trail for compliance and training purposes.
In summary, TeamViewer champions the principles of connectivity and accessibility. It serves as a comprehensive tool tailored to different levels of technical proficiency, making it a staple in the arsenal of modern remote support solutions.
The Role of TeamViewer in Chrome
TeamViewer offers versatile solutions for remote access, support, and collaboration. Specifically, its integration with Google Chrome enhances the potential for users to connect with others seamlessly. As part of this article, we will dissect the unique factors that underscore the significance of TeamViewer when utilized within the Chrome browser.
Using TeamViewer in Chrome allows individuals to engage in remote support without the hassle of complicated installations. The benefits extend beyond mere convenience. It can bridge the geographic gap between tech support and the user. Moreover, the rich set of features provides robust tools for professionals in IT fields, students, and developers. This section will detail how TeamViewer operates with Google Chrome for effective remote connections.
Integrating TeamViewer with Google Chrome
The integration of TeamViewer into Google Chrome is straightforward and user-friendly. Once the extension is installed, it can be accessed directly through the Chrome interface. Users have the ability to initiate remote sessions without switching to another application.
To start using TeamViewer in Chrome, follow these steps:
- Install the TeamViewer extension from the Chrome Web Store.
- Create or log in to your TeamViewer account.
- Open the extension and select the option to start a session.
- Share the session ID with the person you are connecting with.
This simple method allows quick access for support or collaboration. It removes barriers that might exist with more complex software. Users can manage tasks efficiently, enhancing productivity in various professional and educational settings.
Benefits of Using TeamViewer for Chrome Users
Utilizing TeamViewer within Google Chrome grants multiple advantages, especially for those who frequently require remote access. Here are some key benefits:
- Accessibility: Users can access TeamViewer easily from Chrome, making it practical for tech support.
- Cross-Platform Support: It supports different operating systems, helping users connect regardless of device.
- No Additional Software Required: Reduces the need for downloads or installations, saving time.
- Quick Troubleshooting: Enables rapid response during technical issues, reducing downtime.
- Enhanced Collaboration: Facilitates group work and meetings, perfect for students and teams.
Overall, the combination of TeamViewer with Google Chrome provides a robust platform for remote connectivity. It simplifies the user experience while maintaining essential capabilities crucial for efficient work.
In summary, understanding the role of TeamViewer in Chrome is vital. The integration fosters ease of use and expands the functionality available to users, establishing a reliable toolset for both personal and professional scenarios.
Installation and Setup Process
The installation and setup of TeamViewer for Chrome are crucial steps that every user must undertake to leverage its full potential. This process not only establishes the necessary connection but also significantly affects the software’s usability and performance. An efficient setup ensures a seamless remote access experience, avoiding unnecessary complications during usage. This section breaks down the installation and configuration to help users optimize their experience right from the start.
Step-by-Step Installation Guide
Installing TeamViewer for Chrome is a straightforward task that can be completed in just a few minutes. Here’s how to do it:
- Open Google Chrome: Launch your Chrome browser to begin the process.
- Visit the Chrome Web Store: Navigate to the Chrome Web Store and search for "TeamViewer" using the search bar.
- Select the TeamViewer Extension: Locate the official TeamViewer extension from the search results. It’s crucial to ensure you select the correct one to avoid potential security risks.
- Add to Chrome: Click on the "Add to Chrome" button. A pop-up will appear to confirm your action.
- Confirm Installation: Click on "Add extension" in the pop-up window. This will initiate the download and installation of the TeamViewer extension.
- Access TeamViewer: Once the installation is complete, you can access TeamViewer from the Chrome toolbar.
Following these steps should provide a smooth installation experience, allowing users to start using TeamViewer quickly and effectively.
Configuring Settings for Optimal Performance
After installation, configuring TeamViewer’s settings is essential for maximizing performance. Here are key considerations:
- Quality Preferences: Adjust the quality settings according to your internet speed. If your connection is slow, consider using a lower quality setting to improve responsiveness.
- Security Settings: Ensure that the security options are enabled to protect your connection. Strong passwords and two-factor authentication can prevent unauthorized access.
- Remote Printing and File Transfer: If you intend to use TeamViewer for file transfers or remote printing, check the respective settings to ensure they are enabled and functioning properly.
Configuring these settings not only optimizes performance but also enhances security and functionality. This ensures that TeamViewer operates efficiently in various environments, be it for personal use or professional tasks.
Remember: A well-configured TeamViewer not only enhances the user experience but also contributes to more reliable and effective remote access solutions.
User Experience with TeamViewer for Chrome

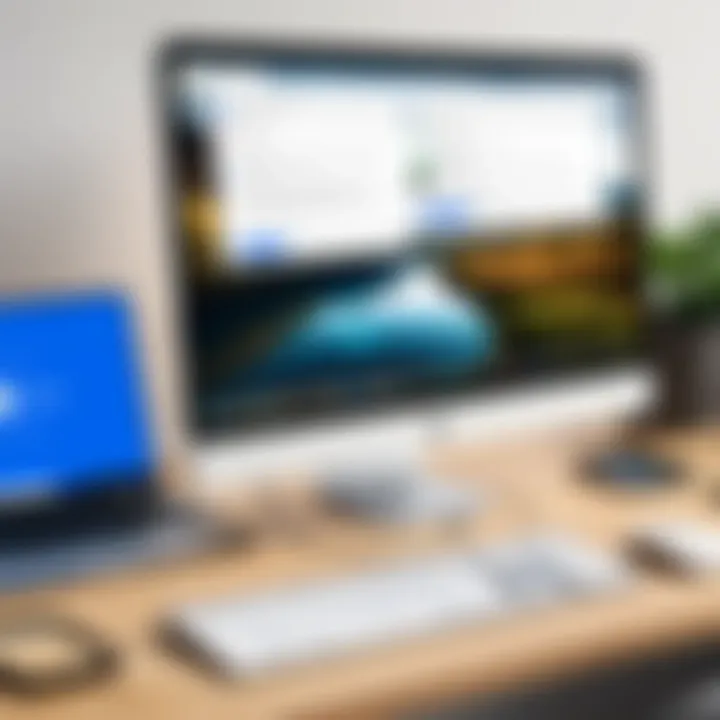
User experience plays a crucial role in how software tools are perceived and utilized. The significance of user experience with TeamViewer for Chrome cannot be overstated. A well-designed interface and intuitive functionality can dramatically increase productivity and satisfaction. Users want efficient solutions, especially when engaged in tasks related to remote support. Hence, understanding the aspects of user experience can aid users in navigating TeamViewer with more confidence.
When examining TeamViewer for Chrome, user experience elements include interface design, ease of access, and responsiveness. A streamlined experience fosters quicker connections and smoother interactions while maintaining a focus on essential functionalities.
Key Features of TeamViewer for Chrome
TeamViewer for Chrome stands out in the crowded remote access market for several reasons. Understanding its key features is essential for users who focus on efficiency and functionality. These features enhance usability and ensure a smooth experience, catering to a variety of use cases from tech support to collaborative projects. Below are the main features that define TeamViewer for Chrome.
Cross-Platform Functionality
One of the standout features of TeamViewer for Chrome is its cross-platform functionality. Users can connect between multiple operating systems easily. This flexibility is important because it allows users to operate across different devices without compatibility issues. A user on a Windows system can support someone on a macOS device or even a mobile platform.
The importance of this feature cannot be overstated. In diverse environments, where teams may use various systems, having a single tool that bridges these gaps saves time and reduces frustration. The interface remains consistent, so users do not need to relearn basic functionalities each time they switch devices.
File Transfer Capabilities
TeamViewer for Chrome also offers robust file transfer capabilities. This allows users to send files securely between computers during a remote session. The process is simple; drag and drop is supported, making it intuitive. This is particularly beneficial for professionals who need to share documents, images, and software during a support session.
Admins and IT support can quickly send patches or updates to users without needing physical access to their machines. Users often find this feature improves overall productivity, allowing them to resolve issues faster and keep projects moving forward. The encryption used during file transfers ensures that sensitive data remains protected while in transit.
Remote Support and Control
With TeamViewer for Chrome, remote support and control are simplified. Users can remotely access another machine, viewing the desktop as if they were sitting in front of it. This feature is crucial for IT professionals, who can troubleshoot and fix issues without needing to be physically present. The control settings allow the supporting user to take over the mouse and keyboard, providing hands-on assistance when needed.
This capability is often praised for its clarity and responsiveness. Users generally experience minimal lag, which enhances the effectiveness of remote troubleshooting. When problems arise, immediate access can save hours of downtime. The combination of clear visuals and responsive control makes TeamViewer a solid choice for anyone needing dependable remote support.
"TeamViewer's ease of use and immediate response capability makes it a preferred tool for technical support."
Performance and Reliability
Performance and reliability serve as foundational elements when evaluating any software tool, especially for remote access solutions like TeamViewer for Chrome. These aspects directly influence user experience and the overall effectiveness of remote support operations. A reliable tool not only enhances productivity but also fosters trust among users, ensuring that they can complete their tasks without interruptions or unexpected failures.
Understanding the nuances of performance encompasses various components such as connection speed, stability, and responsiveness. These factors are critical for seamless remote operations. If the software exhibits lagging performance, it can lead to frustration and reduced efficiency. Furthermore, reliability ensures that users can depend on the tool for consistent access to remote devices without significant downtime.
Security also plays a role in perceived reliability. Users who find assurance in the security features of TeamViewer are more likely to rely on it for sensitive tasks. This is essential for maintaining confidentiality and safeguarding data during remote access, particularly in professional environments where security breaches can lead to serious repercussions.
In summary, focusing on performance and reliability not only enhances the user experience but also solidifies trust in the tool itself. These factors are crucial for any professional setting looking to optimize their remote access solutions.
Speed and Connection Stability
Speed and connection stability are paramount when utilizing TeamViewer for Chrome. The efficiency of a remote access tool often hinges on how quickly it can establish and maintain a connection. Users need responsiveness as they navigate remote desktops, run applications, or transfer files.
TeamViewer leverages high-speed connections to minimize lag, thereby improving usability. Ideally, the tool should allow users to interact in real-time, as if they were physically present at the remote device. Connection stability is equally important. Dropouts or interruptions can disrupt workflows, leading to lost productivity and potential errors in delicate tasks.
To gauge performance, one should consider factors such as internet bandwidth, the quality of the connection, and the hardware specifications of the host and client devices. Moreover, TeamViewer’s adaptive technology ensures optimal performance even on lower bandwidth connections. Users can adjust settings based on their specific conditions, allowing for tailored experiences and reducing frustration.
Security Features in TeamViewer
Security features are a critical component of TeamViewer, particularly for professionals handling sensitive information. Utilizing strong encryption protocols is essential to protect data during remote sessions. TeamViewer employs end-to-end encryption based on the AES (Advanced Encryption Standard) 256-bit method, which is widely recognized for its strength.
Moreover, two-factor authentication is another layer of security that enhances user protection. By requiring a secondary verification step, it mitigates the risk of unauthorized access significantly. This is particularly relevant for organizations that need to comply with regulations concerning data protection.
User permissions can also be fine-tuned to control what remote users can access. By providing different levels of access, TeamViewer allows organizations to maintain control over sensitive data while still enabling efficient remote support. Each of these features contributes to User Confidence, making TeamViewer a tool of choice for many in IT-related fields.
"Security is not a product, but a process." - Bruce Schneier
Comparative Analysis with Alternatives
In the realm of remote access solutions, understanding the options available is crucial for users seeking the right tool for their needs. A comparative analysis between TeamViewer and its alternatives provides insights that help in making an informed decision. This section will elaborate on specific elements that distinguish TeamViewer and how it fares against other tools in the market.
TeamViewer vs. Other Remote Access Tools
TeamViewer is a well-known tool in the remote access industry, but it is not alone. Solutions like AnyDesk, LogMeIn, and Chrome Remote Desktop also serve similar purposes. Each of these tools has its strengths and weaknesses.
Key Comparisons
- Usability:
TeamViewer is recognized for its user-friendly interface. Its setup process is straightforward, allowing users to establish connections quickly. In contrast, applications like AnyDesk may offer lesser-known features that require a steeper learning curve. This can be challenging for users not well-versed in remote access technology. - Cross-Platform Support:
TeamViewer supports a wide range of operating systems, including Windows, macOS, Linux, and even mobile platforms.
Some other tools might limit functionality based on the operating system, potentially causing issues for teams collaborating across different devices. - Performance Metrics:
The connection stability and speed of TeamViewer are generally consistent, which is essential for effective remote operations.
Alternative tools often vary in performance, with some users reporting lag in connecting or maintaining stable connections.
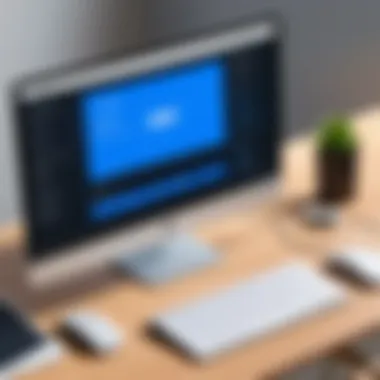
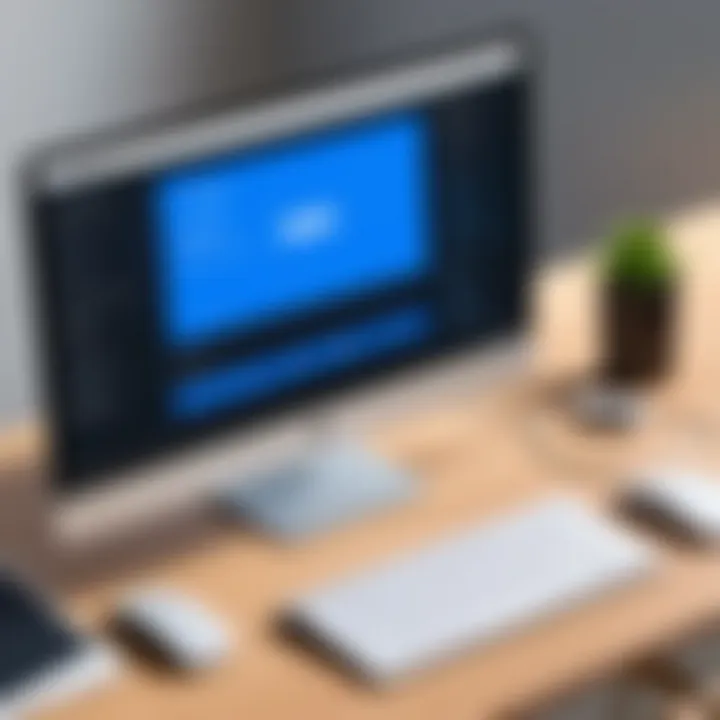
Cost-Effectiveness Assessment
Evaluating the cost-effectiveness of remote access tools is essential, particularly for organizations operating on tight budgets. TeamViewer offers various pricing plans tailored for individuals, small teams, and large enterprises. However, dissecting these costs in relation to the features provided helps understand its overall value.
- Pricing Structures:
TeamViewer has subscription plans that cater to different needs, often seen as reasonable given the functionality provided, including file transfer, remote support, and cross-platform compatibility. In contrast, tools like Chrome Remote Desktop are free, which can be appealing but may lack some advanced features. - Return on Investment (ROI):
With TeamViewer, the potential productivity boost due to fast and reliable connections can lead to significant time savings. This efficiency might justify the expenditure for businesses needing robust support. On the other hand, free solutions might lower upfront costs without ensuring the same efficiency or capabilities.
Evaluating TeamViewer against competitors regarding pricing, performance, and additional features allows users to determine which tool will ultimately save them time and money while providing necessary support.
Troubleshooting Common Issues
When using TeamViewer for Chrome, users may encounter various issues that can disrupt their workflow. This section is vital as it addresses common problems and provides solutions. Understanding how to troubleshoot effectively can save time and enhance user satisfaction. Resolving these issues allows users to maximize the functionality of TeamViewer, without significant delays in remote support tasks.
Connection Problems and Solutions
Connection issues can stem from various factors, such as network instability or software conflicts. Ensuring a stable connection is crucial for effective remote assistance. Here are some common connection issues and their corresponding solutions:
- Network Issues: Ensure that both devices have a stable internet connection. A wired connection is often more reliable than Wi-Fi. Check the router settings or reset the modem if necessary.
- Firewall Restrictions: Sometimes, firewalls block TeamViewer connections. Check the firewall settings on both the host and remote devices. Adding TeamViewer to the exception list can often resolve this.
- Outdated Software: Using an outdated version can lead to connection problems. Always ensure both users are operating the latest version of TeamViewer. Update as necessary.
If the connection still fails, it might help to restart the application or restart the devices involved. In some cases, reinstallation could be the solution.
Performance Issues and Fixes
Performance issues can manifest as lag, slow response times, or incomplete actions during sessions. These can significantly hinder effective remote support. To tackle these problems, you can consider the following fixes:
- Adjust Quality Settings: Lowering the quality settings in TeamViewer can reduce bandwidth usage. This can lead to smoother performance, particularly on slower connections. Consider selecting a lower resolution or enabling the "Use performance settings" option.
- Close Unnecessary Applications: Other applications may consume resources and slow down TeamViewer. Close any applications not in use to free up memory and processing power.
- Check Hardware Capabilities: Ensure that the devices being used meet the necessary hardware requirements. Insufficient RAM or processing power can lead to sluggish performance.
"Diagnosing and fixing connection and performance issues is essential for maintaining effective remote assistance. IT professionals must be prepared to tackle these challenges head-on."
By understanding these troubleshooting techniques, users can maintain a steady and efficient workflow while using TeamViewer for Chrome. It enhances user experience and ensures that remote support remains functional and effective.
Future Developments and Updates
Future developments and updates play a pivotal role in ensuring that TeamViewer for Chrome remains relevant and robust in an ever-evolving digital landscape. As technology progresses, the need for efficient remote access tools is more pressing than ever. New features and enhancements not only boost usability but also address security concerns and performance metrics that users demand. Keeping pace with user expectations is essential for any software, and TeamViewer acknowledges this reality.
As businesses become increasingly mobile and remote, tools need to evolve. Innovations in the field of remote support can significantly impact productivity and user satisfaction. Thus, the focus on anticipated features and the corresponding roadmap is essential.
Anticipated Features and Enhancements
TeamViewer's future looks promising with several anticipated features aimed at enhancing user experience. Among these, improved integration capabilities with third-party applications can streamline workflows. For instance, features that support enhanced video conferencing and collaboration tools can enhance communication during remote support sessions. Users are also hoping for better file management systems. This includes more streamlined file transfers, allowing for drag-and-drop functionality, which can reduce friction in user interactions.
Additionally, increased support for virtual reality and augmented reality tools is on the horizon. This means that TeamViewer may soon allow users to conduct remote support with enhanced visual aids, making troubleshooting even more intuitive.
"The future of remote access is not just about connecting machines, but creating an intelligent interaction with users."
In terms of security, upcoming updates may highlight advanced encryption methods and multi-factor authentication. As cyber threats grow, ensuring that remote sessions are secure becomes a top priority for developers.
Roadmap for TeamViewer in Chrome
The roadmap for TeamViewer in Chrome outlines strategic plans that developers are pursuing to upgrade the platform effectively. One important aspect involves regular updates that not only fix bugs but also incorporate user feedback into the development process. Users can provide insights about what features are most desired, facilitating better-targeted improvements.
Another significant part of the roadmap includes optimization for various operating systems and devices. TeamViewer is expected to extend its compatibility with different browsers and systems, catering to a wider audience. Moreover, future iterations of TeamViewer might focus on mobile access, enabling users to manage remote connections from limited devices such as smartphones or tablets.
A preliminary timeline suggests that users may expect these key updates within the next year, contingent on testing phases and user adoption rates. This proactive approach to updates will ensure that TeamViewer maintains its status as a leader in remote access solutions
End
In this comprehensive guide, we have explored the multifaceted functionalities of TeamViewer for Chrome. The importance of this topic extends beyond mere tool usage; it addresses the evolving needs of remote connectivity in today's digital landscape. TeamViewer stands out through its ability to provide seamless remote access and support capabilities that cater to various users ranging from students to IT professionals.
Summary of Key Insights
We delved into several key aspects:
- User Integration: TeamViewer integrates effortlessly with Google Chrome, offering a streamlined experience.
- Performance Metrics: The platform exhibits solid performance through its speed and reliability. Connection stability ensures that users face minimal disruptions during remote sessions.
- Features: Cross-platform functionality, file transfer capabilities, and effective remote support were highlighted as standout features that enhance user interaction.
- Comparative Analysis: TeamViewer's cost-effectiveness and unique offerings were key deciding factors against alternatives.
- Troubleshooting Advice: Common issues and their respective solutions empower users to maintain optimal functionality.
These insights into TeamViewer’s capabilities and user experiences serve as a valuable resource for anyone aiming to leverage remote connectivity tools effectively.
Final Thoughts on TeamViewer for Chrome
Embracing TeamViewer not only simplifies connectivity challenges but also enhances productivity. As we look ahead, the potential for ongoing improvements and feature updates continues to promise increased functionality. Overall, TeamViewer for Chrome is a significant asset in the realm of remote access technology that should not be overlooked.
"In the age of digital transformation, tools like TeamViewer redefine the paradigms of remote collaboration."
For further details, consider visiting Wikipedia or exploring discussions on Reddit related to remote access tools.







