Ultimate Guide to Backup MacBook to iCloud in 2021
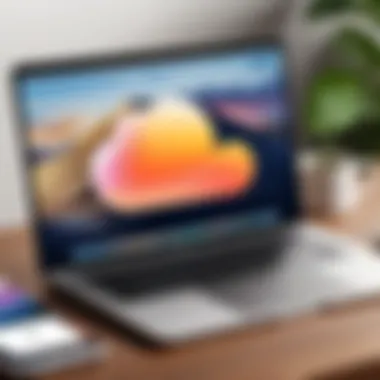
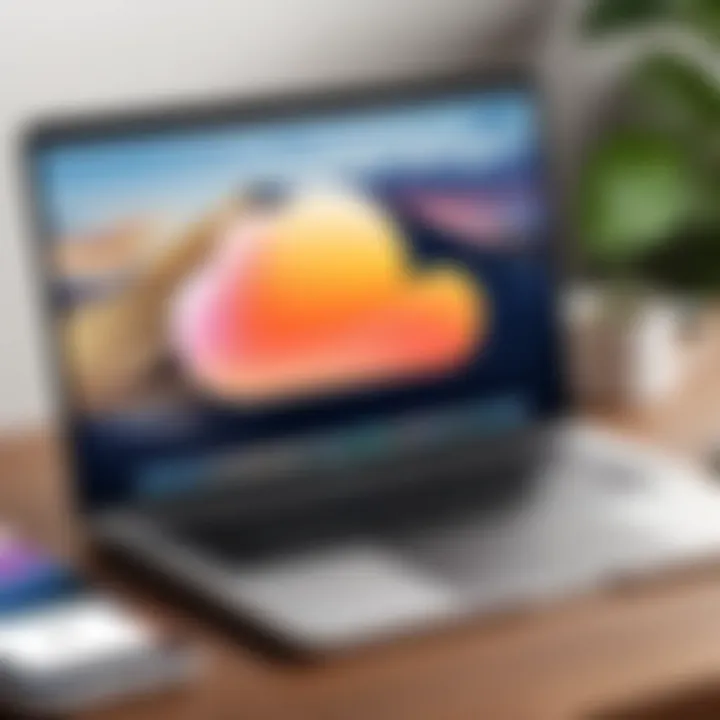
Intro
Backing up data is often an overlooked task until it is too late. With the rising potential for data loss through hardware failures, accidental deletions, or malware attacks, a reliable backup system is essential. This is true for MacBook users in 2021, as more people increasingly rely on their devices for both personal and professional use. Backing up to iCloud provides a seamless and integrated solution for protecting essential data while making it easily accessible across different Apple devices. This article serves as a comprehensive guide on how to leverage iCloud for backing up a MacBook. Through various sections, users will be guided through the setup, processing tips, features, and intricacies of iCloud that help safeguard their data.
Software Overview
Features and Functionalities Overview
iCloud backup offers many features which are particularly beneficial for MacBook users. At its core, it allows individuals to automate the backups of data at regular intervals. Users can back up files in iCloud Drive, photographs in the Photos app, contacts, calendars, or even application-specific data. Files can be stored securely and accessed from any device that is logged in to the same Apple ID.
User Interface and Navigation
The user interface is straightforward, capitalizing on the simplicity that Apple designs are known for. Users will notice that the setup process for iCloud is intuitive, facilitating a quick start. Users need to provide their Apple ID and follow the prompts, making the entire experience approachable.
Compatibility and Integrations
iCloud maintains excellent support across all Apple devices, including iPhones, iPads, and Mac computers. The integration is noteworthy as it allows for a comprehensive ecosystem of syncing capabilities across devices. Macs, iPhones, iPads, and even iCloud.com offer functionality that melds data into a botanical system ensuring accessibility.
Pros and Cons
Strengths
- Seamless syncing: Data is synchronized automatically across devices.
- User Friendly: Designed to be accessible to all users, regardless of expertise.
- Free Storage: The first 5GB of storage is offered free of charge.
Weaknesses
- Space Constraints: The free version can fill up quickly, requiring users to purchase additional storage.
- Dependent on Internet: Users must be online to back up or access most features.
- Limited file sizes: AEURLs may restrict uploading larger files compared to some third-party backup solutions.
Pricing and Plans
Subscription Options
To facilitate extended usage, Apple offers several subscription options for iCloud storage:
- Free plan: 5GB of storage.
- $0.99 per month: 50GB of storage.
- $2.99 per month: 200GB of storage.
- $9.99 per month: 2TB of storage.
Free Trial or Demo Availability
Apple does not provide a separate trial, but the free storage plan allows users to familiarize themselves with iCloud functionalities before needing to upgrade.
Value for Money
Given the integration offered with services and devices, iCloud potentially delivers strong value for users deeply rooted in the Apple ecosystem. However, users must calculate their individual data needs against the plans available.
Expert Verdict
Final Thoughts and Recommendations
Backing up a MacBook to iCloud carries significant advantages in terms of security and convenience. Users are advised to evaluate their needs, especially regarding storage.
Target Audience Suitability
This documentation is tailored to both average users and professionals who demand dependable data protection solutions in their workflows.
Potential for Future Updates
Consistent improvements to storage capacities and added functionalities may occur. Future refinements in organizing backup mechanisms could enhance its usability further.
Remember, maintaining backups is a critical task that can save significant trouble in the face of unexpected data loss.
Intro to iCloud Backups
Understanding how to effectively back up your MacBook to iCloud is essential in today's digital landscape. The reliance on cloud services continues to grow, making data security an even more pertinent issue for individuals and professionals alike. iCloud provides a straightforward solution for safeguarding important files, easing the worry of potential data loss due to hardware failures or other unforeseen circumstances. This article will delve into various components surrounding iCloud backups, highlighting their functionality and benefits.
Understanding iCloud Services
iCloud is Apple's cloud computing service that connects all your Apple devices. With iCloud, users can store data such as photos, documents, and app information securely in a virtual environment managed by Apple. This service integrates seamlessly with Apple’s ecosystem, allowing for easy access to data across multiple devices. By enabling iCloud, MacBook users can ensure that their files are synced across all devices, thus maintaining coherence and continuity.
The service is not merely a storage solution; it promotes collaboration and productivity. Sharing files and collaborating on documents becomes effortless within a network of connected iCloud users. Moreover, with iCloud Drive, users can manage and organize their files, creating a personalized experience tailored to their needs. Ensuring you understand the depth of these services forms the foundation for effective data management on your MacBook.

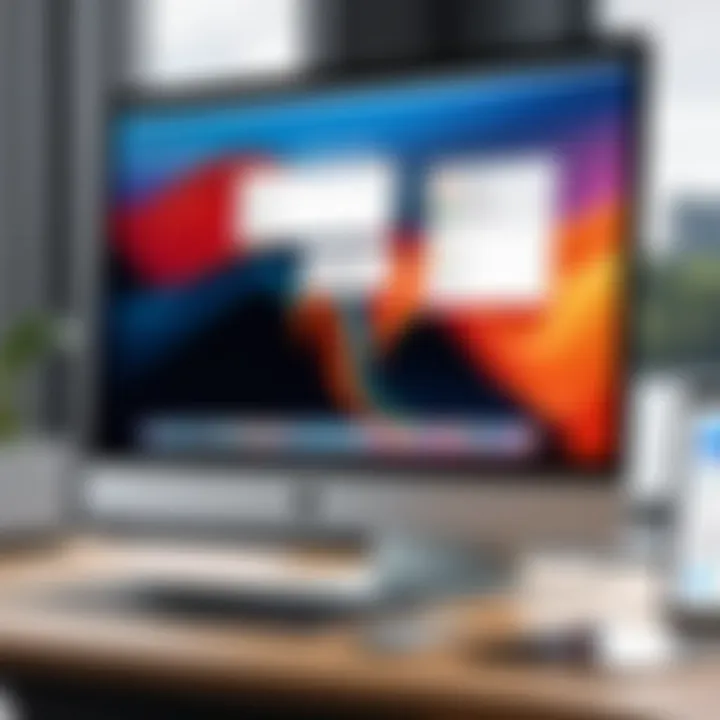
Significance of Regular Backups
Enabling backups through iCloud cannot be understated. In the realm of information technology, data integrity and accessibility are paramount. Backups are a form of insurance against data loss and ensuring continuity of work. Regularly backing up your data to iCloud not only minimizes loss but enhances recovery after unfortunate events such as accidental deletions, device theft, or hardware malfunction.
Furthermore, relying on a cloud service like iCloud can simplify the backup process significantly. Users reduce the burden of external hard drives and other hardware solutions. Cloud backups automatically manage versions and incrementality, meaning updated files only transfer those changes, conserving both time and data storage.
In today’s context, regular backups are an expectation rather than a choice for professionals. The dedication to an ongoing, scheduled backup routine fosters a sustainable approach to data management. Thus, integrating iCloud backups into your workflow will increase your efficiency while securing your most valuable asset—your data.
Getting Started with iCloud on MacBook
Starting the backup process with iCloud on your MacBook is essential for ensuring data integrity and accessibility. Before diving into setup instructions, it's crucial to understand why using iCloud can be beneficial in the first place. This service from Apple provides not just storage, but seamless integration with the ecosystem. Regular backups safeguard personal and sensitive information, allowing for recovery in case of device loss or malfunction. Beyond backuoing, having an iCloud account opens the door to collaboration features and syncing data across devices. It's a reliable place to keep important business files and projects safe and within reach.
System Requirements
For an effective iCloud experience, several requirements need to be met. First, you need an Apple ID. This can be created freely from Apple's official website. Your MacBook should be updated to at least macOS Yosemite or later versions, as iCloud services and optimised backup functionalities are fully supported on newer operating systems. Available storage on your iCloud account is a significant aspect; it must be sufficient for the data you intend to back up. Apple provides free storage of up to 5 GB, which is nice but usually infilled quickly, especially with photos and app data. Consider purchasing more storage if needed.
Creating or Logging into iCloud Account
To take full benefit of iCloud, you must create an account or log into an existing one. Here are simple steps to create an iCloud account if you are new to Apple services:
- Open the System Preferences by clicking the Apple logo in the top left corner.
- Choose Apple ID to proceed with account registration.
- If prompted, select Create Apple ID and fill in the necessary information. This includes your name, email, and password. Remember to use a strong password that is easy for you to inspect, keeping security in mind.
If you already have an Apple ID, simply click Sign In and input your details bravely. This will then sync your previous data and preferences, making it easier to momentarily access what you previously had without needing to set up everything new. Security prompts may appear to verify your identity, through email or through trusted devices you might have. It is important to complete those before you start using iCloud for backup.
After these steps, your MacBook is now ready. It is so close to effortlessly backing up your crucial information to iCloud.
Enabling iCloud Backup
Enabling iCloud Backup is a crucial step when using your MacBook. Regular backups can protect your data from unforeseen loss due to hardware issues or accidental deletion. The benefits of enabling iCloud Backup include seamless data restoration, the convenience of automatic backups, and generous cloud storage, which can all enhance your user experience.
Accessing System Preferences
To start, open the System Preferences application on your MacBook. You can find this in your Applications folder or by clicking the Apple menu located in the top left corner of your screen and selecting it from the dropdown menu. When you access System Preferences, look for the iCloud icon; selecting this will take you to the settings related to your iCloud account.
- Select Number of Items: You can view options specific to your devices and what data you wish to back up.
- Take note of your current configurations: Understanding what’s already set up helps you adjust your backup preferences effectively.
Selecting iCloud Preferences
Once in iCloud settings, your next step is to select the preferences suited for your backup needs. This includes checking sign-in status and managing your storage. It is vital you know if you need to upgrade your iCloud storage. The free tier usually does not cater to extensive data, particularly if you're backing up multiple files, apps, and documents.
- Sign-in Status: Make sure you are logged into your iCloud account. If you see options to work with two-factor authentication or Apple IDs, you'll need to ensure that these settings are entered correctly.
- Storage Management: Evaluate your current storage usage. This helps clarify if upgrades are necessary based on the amount of data you need to back up.
Configuring Backup Options
The configuration stage is where you tell your MacBook what specifically to back up. iCloud offers various backup options which enhances your data protection according to your individual needs. Ensuring the right elements are included can avoid data loss.
- File types: Consider documents, mail settings, and more. Choose which items serve your purpose best, safeguarding against potential data loss.
- App Data: Don’t forget app-specific data, particularly if you use apps frequently for work or personal purposes. They often store essential content.
The importance of configuring your backup options cannot be understated, as it ensures that all forms of essential data are stored and accessible.
Remember: Regularly revisiting these settings keeps your backups up-to-date and minimizes risks associated with data loss.
In summary, enabling iCloud Backup proves to be an effective strategy whether you're maintaining professional or personal data. Taking advantage of these settings presents critical benefits while safeguarding important files on your MacBook.
Choosing What to Back Up
The process of backing up your MacBook to iCloud is not just a technical necessity; it involves thoughtful decisions about the specific content you want to secure. Choosing what to back up can significantly impact both the efficiency of the backup process and the adequacy of your data recovery later on. Without clear choices, one may end up with clutter or an incomplete backup.
What you select directly influences your storage usage and efficiency. iCloud offers a limited amount of free storage, so it is wise to assess the importance of different items. Also, knowing what to back up allows you to manage your iCloud storage effectively, giving importance to your key data.
Define documents, applications, and media essential for daily use and personal storage to prioritize your backup selections. You do not have to include everything; rather, keep vital files that contribute to your work, studies, or personal life safeguarded while avoiding backing redundant apps or files.
Effective backups require an informed strategy about what to prioritize. Regular evaluations bring clarity to your backup needs as conditions change over time.
Backing Up Documents and Files
Documents are often the backbone of personal and professional endeavors. They represent years of effort, creativity, and valuable information. Secure backing up these files within iCloud system ensures accessibility from multiple devices, which is crucial for many users.
Start by assessing the priority of your files. Select critical documents such as reports, presentations, and important correspondence for backup. Utilize adequate file organization for faster recovery when needed. Creating folders within your iCloud Drive representing categories like work, personal, or academic can aid in this process.
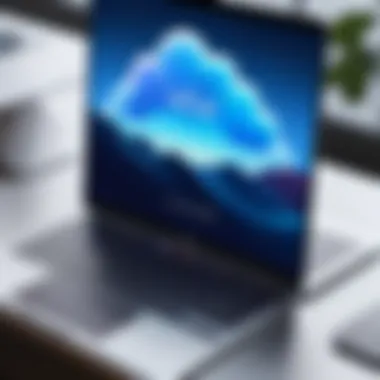

To perform this backup, simply drag and drop files into iCloud Drive within Finder. You can also set up preferences for specific directories to sync continuously with your iCloud account. Regular management of these folders will help you maintain an organized structure in the long run, while sleek retrieval when necessary.
Managing App Data
The ability to backup application data may change how you manage apps daily. Many apps store user-specific information that is important to you. For example, applications in areas like finance, productivity, or note-taking often have personalized data that should be secured.
Check the parameters of iCloud setting on individual apps. Applications like Pages, Numbers, and Keynote can save and back up files directly to iCloud as long as manipulation is enabled. Ensure you sync important app preferences and data through iCloud settings under System Preferences.
One can also categorize apps based on their priority for backup. Passwod managers, email, and browser histories each contain elements crucial for daily activities. Understanding what each app holds can help solidify your backup plan, leading to structured decision-making and prevention of potential loss.
Photos and Videos Backup
Visual content like photos and videos might occupy significant storage yet are often moments captured that bear great memories or work achievements. Having an effective backup strategy for this type of multimedia asset becomes imperative.
Use iCloud Photos to store entire libraries. This will allow automatic syncing across Apple devices, securing those photos effortlessly. Even better, your videos will also be captured alongside maintaining access across platforms. Configuring iCloud Photos among other backup options allows a built-in connection to store data without much manual intervention required.
Prior to starting this process, be mindful of storage capacity in iCloud. If you find your needs exceed the free allocation, upgrading to a larger plan might be sensible.
By smartly selecting what to back up, your iCloud process becomes less self-imposed, enhancing overall efficiency of storage while maximizing the security of valuable personal data.
Initiating the Backup Process
Initiating a backup process is critical for safeguarding data on your MacBook. Properly executing this step ensures that all essential files are securely stored in iCloud, providing peace of mind against unexpected data loss caused by hardware failure, accidental deletions, or even malware attacks. Knowing how to initiate backups properly is invaluable, especially for users handling sensitive information or professional projects.
The approach toward backing up data can vary based on user preference. It's important for individuals to understand their needs and the sensitivity of their data prior to choosing how they will conduct backups. Let’s delve deeper into manual and automatic options available for initiating backups.
Manual Backup Process
The manual backup process allows users to directly control when they want their information saved to iCloud. This method offers flexibility to conduct backups in moments that suit your working schedule or when a critical project is completed. Following these steps will help execute a manual backup:
- Open System Preferences from the Apple menu.
- Click on Apple ID or, in macOS versions prior to Mojave, click on iCloud.
- Find iCloud Drive and ensure it is enabled. This is necessary for backing up your files.
- Exit to the Finder.
- Select Go in the menu bar and then select iCloud Drive.
- Store the files you want to back up directly into the iCloud Drive folder. You can create folders to keep them organized.
- To ensure that everything is synced, click on the Apple logo and then Sign Out and sign back in to iCloud.
This method emphasizes awareness and control. Users can maintain their backups by simply remembering to perform them after major changes or regularly scheduled moments.
Automatic Backup Settings
Utilizing automatic backup settings is ideal for those who may forget or overlook scheduled backups. By enabling automatic backup through iCloud, you can conveniently have your data safely backed up routinely without any manual intervention. Here are steps to enable this feature:
- Go to System Preferences > Apple ID (or iCloud depending on the macOS version).
- Keep iCloud Drive enabled.
- Click on Options next to iCloud Drive and select which applications and folders to back up automatically.
- Ensure to monitor the iCloud Storage to ensure there is enough space available, adjusting accordingly through purchases or deletions of older backups.
The benefits of automatic backups include lessened user error. You do not need to remember each time to back up your Mac. However, users need to set their application preferences correctly to avoid missing critical data.
By implementing both manual and automatic settings, a user can be equipped for crisis situations, often resulting in fewer losses.
Combining these approaches creates a backup strategy that aligns with both proactive and reactive measures. The choice ultimately lies with the preferences of the user depending on how they manage their data. Regularly reviewing both methods establishes a thorough backup routine and ensures the user's data is both protected and recoverable.
Monitoring and Managing Backups
Effective monitoring and managing backups are crucial components in ensuring a smooth backup process on your MacBook. Understanding how to keeptrack of your backup status helps avoid data loss, particularly when emergencies arise. Additionally, managing your iCloud storage space is vital to ensure that backup processes remain effective without interruptions. Well-managed backups can save you time and maintain data integrity, allowing users to rest easy knowing their files are safe.
Checking Backup Status
To check the backup status of your MacBook, follow these essential steps:
- Click on the Apple menu located in the upper left corner of your screen.
- Select System Preferences and then click on Apple ID.
- From the sidebar, choose iCloud.
- You will see a list of apps using iCloud storage. Look for iCloud Drive to manage which items are included in your backups.
- Select Manage in the lower-right corner. This opens up storage management options.
Having an insight into the backup status is powerful, even for software developers or IT professionals, as it aids in maintaining regular updates. Always ensure the latest backup completed successfully. The system displays data on when your last backup was made. If it is outdated, action is needed to initiate a manual or automatic backup. Productivity can likely enhance when the backup functions are routinely checked and adjusted according to file importance.
Managing Storage Space
Optimization of your backup’s effectiveness directly correlates with managing your available storage. Here are ways to evaluate and manipulate storage settings:
- Navigate back to the Manage option in the iCloud storage section within System Preferences. Here, you'll see how much space is used and how much remains.
- Consider excluding large apps or unused files from the backup. Long-forgotten documents can quickly eat away storage space.
- If your storage is nearing full capacity, consider upgrading your iCloud plan. This may accommodate your expanding data needs.
- Regularly assess what you actually need to keep on backup versus what can safely be archived or discarded.
Remember that keeping track of your iCloud storage ensures you do not exceed allotted limits. Frequent monitoring can also prevent disruptions during critical times when data retrieval is necessary. An effective balance of files uploaded and cloud space can lead to a more streamlined experience when utilizing iCloud features.
Managing storage space is as essential as the backup itself; remove unnecessary files regularly to maintain a smooth backup experience.
Staying proactive and informed about your backup management is beneficial for any user aiming to safeguard their data efficiently.

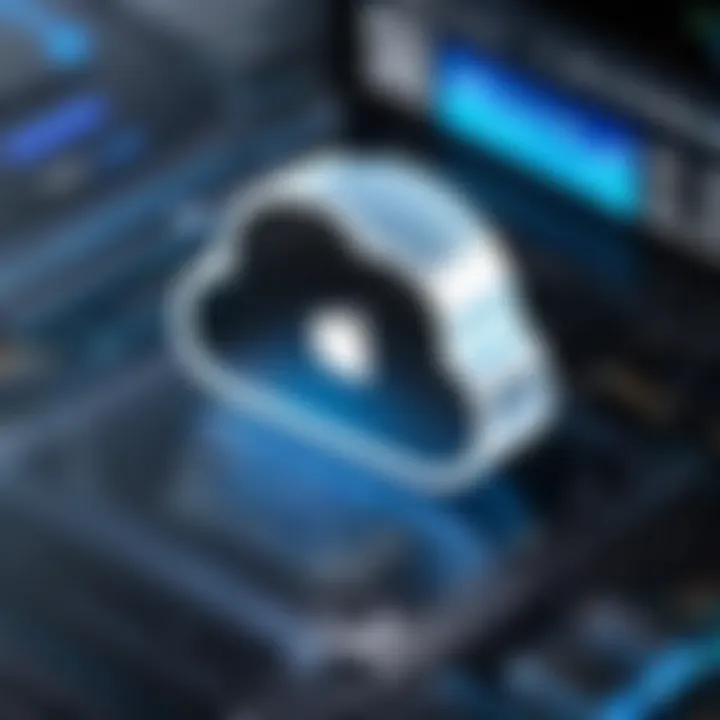
Troubleshooting Common Backup Issues
When it comes to preserving valuable data on your MacBook through iCloud, there's a strong possibility you may encounter issues during the backup process. These challenges range from subtle problems with the software to blatant network issues that disrupt the connection. Addressing these backup issues not only restores your peace of mind but also secures your data effectively. Moreover, understanding the methods to resolve these problems enriches your technology skills, making you more adept at managing your devices.
Identifying Backup Errors
Identifying backup errors is the first step in troubleshooting iCloud issues. There are several common factors that may prompt these errors. Colloquially these might stem from an unstable network, insufficient iCloud storage, or errors within the MacBook’s operating system.
To gain insights, navigate to System Preferences, then to iCloud. Observe any indicators that signal a setback. Understanding error messages is crucial; they often provide precise hints about the source of the problem. Make a list of any error codes displayed. This will aid you in referring to Apple’s solutions or forums to search for specific remedies later.
If the system reports that the backup “couldn’t be completed”, it might specify that the failure linked to a storage issue or internet connection. Don’t skip checking the iCloud Storage portal to ensure you have enough space.
Resolving Connectivity Problems
Connecting your MacBook to iCloud should be seamless, but network issues can arise suddenly. Reliable internet access is non-negotiable when conducting backups with iCloud.
First, run a diagnostic check on your Wi-Fi connection. Sometimes, simply toggling airplane mode on multiple devices or restarting your internet router resolves the problem. Here are some quick steps:
- Restart your MacBook. This often resets the network settings as well.
- Reconnect to Wi-Fi. Choose the preferred network manually instead of auto-joining.
- Check your internet speed using services like Fast.com to rule out a slow connection. If necessary, consult your ISP to address the speed or interruptions.
If the problem persists, you might want to reset your router or try an alternate network entirely. Additionally, updating your macOS can occasionally unfold fixed bugs related to network connectivity.
Adjusting Backup Settings
Sometimes, the fundamental issue lies with settings inadequate for a smooth backup process. Accessing and adjusting these parameters often plants the seeds for a resolution.
First, revisit System Preferences and find iCloud > Backup. Here you will observe various settings for your backup regimen. A few key adjustments include:
- Toggle On and Off Backup options to refresh your selections.
- Select specific items for backup. Sometimes unnecessary files can consume storage and feebly induce error messages. Focus on crucial files.
- Review and limit what’s backed up from apps that utilize a significant amount of data. You may not need recent downloads as a backup if they are restoreable via the apps themselves later. Adjusting settings will consequently impact the efficiency of your backups.
Understanding and resolving these issues creates a more resilient backup strategy, ensuring your important documents and memories are safely stored in the iCloud. Don’t rush the process. Observing the right procedural order safeguards your valuable data effectively.
Remember to keep track of the common patterns surrounding backup issues you face. Creating a checklist of obstacles eradicates similar future hurdles.
Data Security and Privacy Considerations
Data security and privacy of personal information are paramount when backing up data on a MacBook to iCloud. Many users may overlook these critical aspects while focusing on the technicalities of performing backups. A strong understanding of data security measures provides peace of mind in knowing that sensitive material is well protected against unauthorized access.
Understanding iCloud Security Measures
Apple implements numerous security protocols within iCloud to safeguard user data. All files stored in iCloud undergo encryption both in transit and at rest. This encryption shifts behind the scenes and often encapsulates general security practices applied across their entire ecosystem, strengthening the protection of valuable information.
In addition to encryption, users can take advantage of two-factor authentication. This feature adds an extra layer of security by requiring not only a password but also a code sent to another device to access the account. Users should ensure this setting is activated to effectively minimize risks.
Some additional security measures include:
- Multi-layered defense mechanisms: Apple deploys robust intrusion detection systems to scrutinize any suspicious activities, continuously improving APIs and access rights.
- Regular security updates: Timely updates from Apple bolster the robustness of their security frameworks, thus tapping into the latest protective technologies.
- User-driven choices: iCloud also allows users to control what info they backup by selecting specific data types, offering more engagement in their private matters.
“Data safety should never be an afterthought; understanding how iCloud secures your data remains essential for successful use.”
Best Practices for Secure Backups
Engaging effectively with iCloud for backups necessitates specific best practices to enhance data security and privacy.
- Regular Check-ups: Validate your backup status frequently within System Preferences. Check for updates related to iCloud versions that could foster improved utilities.
- Selectively Backup: Instead of a blanket backup strategy, assess what files are necessary to keep. You can not only secure essential documents but it disables unnecessary backups, minimizing vulnerability.
- Monitoring Your Account: Regularly verify your Apple ID login activity to spot unrecognized devices, ensuring you have sole access to your material. The “Apple ID Account Page” is where much of this review can occur.
- Familiarize with Data Recovery Options: In the event of data loss or theft, knowing how to navigate through Apple’s data recovery tools can make a crucial difference.
By incorporating these best practices, users accentuate the positive side of utilizing iCloud for backups, instilling high levels of confidence while storing their data online.
End
Backing up your MacBook to iCloud is not just a technical requirement; it's a vital practice for anyone relying on digital data. The reliability and accessibility provided by iCloud make it a preferable option for maintaining data security and continuity. The process encompasses enabling settings, evaluating backup preferences, and monitoring storage requirements. For users in software development, IT professions, or even students, having robust backup measures ensures that critical work isn't lost to technical hitches.
Recap of Backup Importance
In today's digital landscape, data is an invaluable asset. Regular backups help you mitigate risks associated with hardware failures, accidental deletions, or cyber threats. With iCloud, backing up essential files requires minimal manual effort, allowing users to focus more on their tasks rather than data recovery. Here are some crucial points about backups:
- Protection from Data Loss: Regular backups guard against unexpected situations that can lead to data loss.
- Access to Latest Versions: With optimizing backup frequency, users can restore the latest version of documents anytime needed.
- Seamless Restoration Process: iCloud provides a straightforward method for restoring your data, minimizing downtime during recovery.
Future of iCloud and Data Backup
Looking forward, the landscape for cloud backup services, including iCloud, is reshaping with advanced technology. Continuous developments in AI and machine learning are likely to bring smarter backup solutions. Features such as automatic reduction of storage and optimization of transfer speeds may enhance user experiences. It also holds potential for improved data security measures, safeguarding sensitive information much more effectively.
Adopting best practices in data management will reinforce users' abilities to adapt to these changes. Embracing an appropriate cloud solution like iCloud now ensures you are positioned favorably for future innovations in data storage and security practices.
Modern data management isn't merely about recovery; it's about strategic foresight and aligning with future technology trends.







